Bar Tutorial
- This will be the first screen you will see when you first login to the Bar POS.
- On the left side will be all the unpaid orders
- The right side will be your cart which is currently empty.
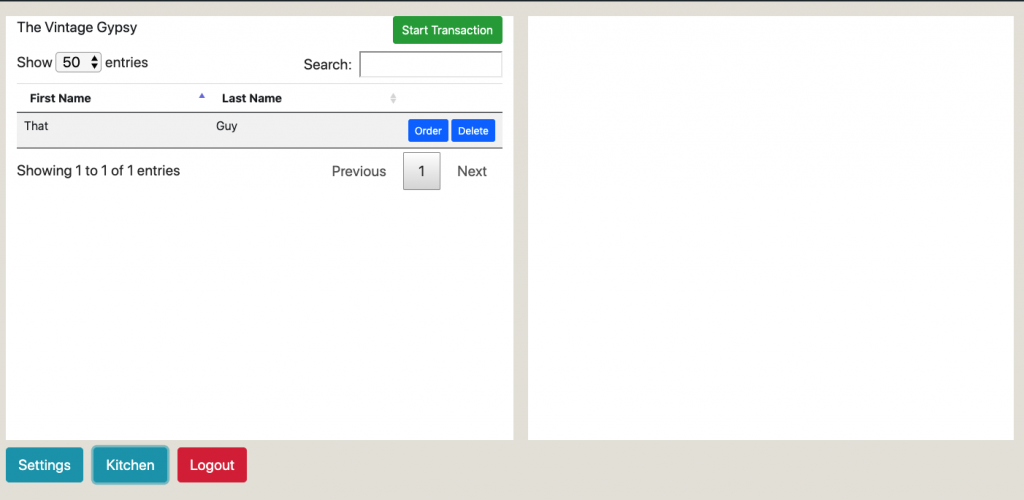
- Adding Products to the Cart
- Click “Start Transaction” to begin a new order .
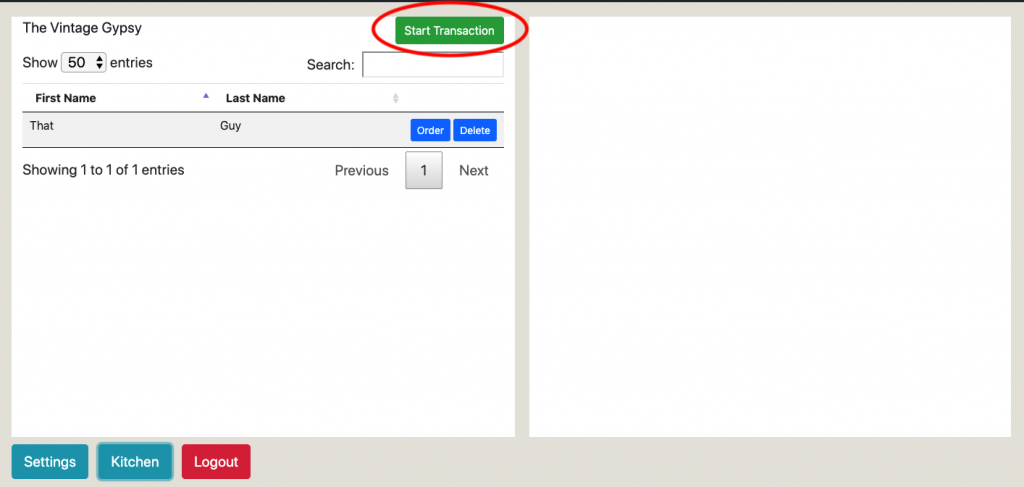
2. This will bring up a list of all the product categories.
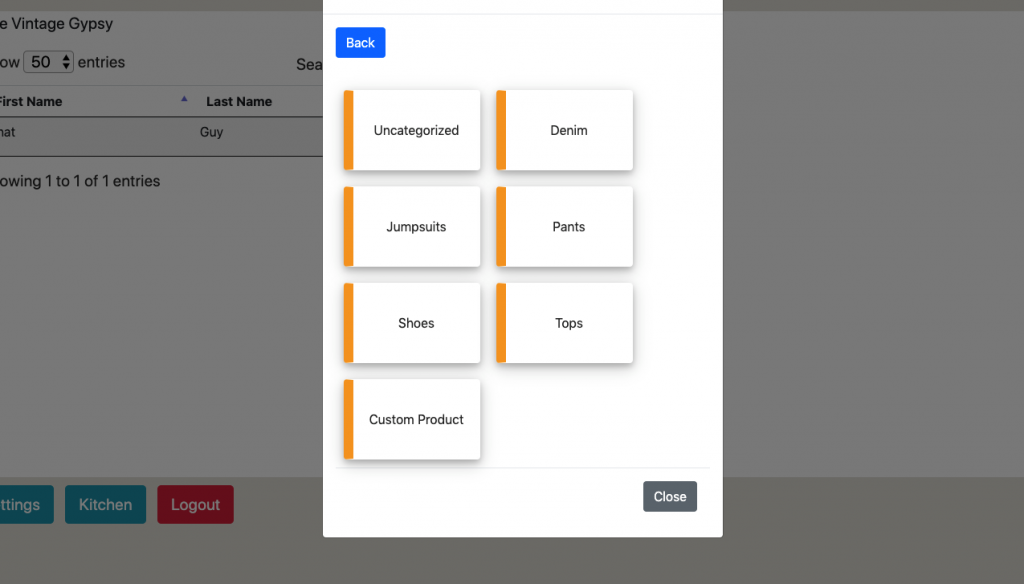
- Clicking one of these categories will list all the items that can be added to the cart
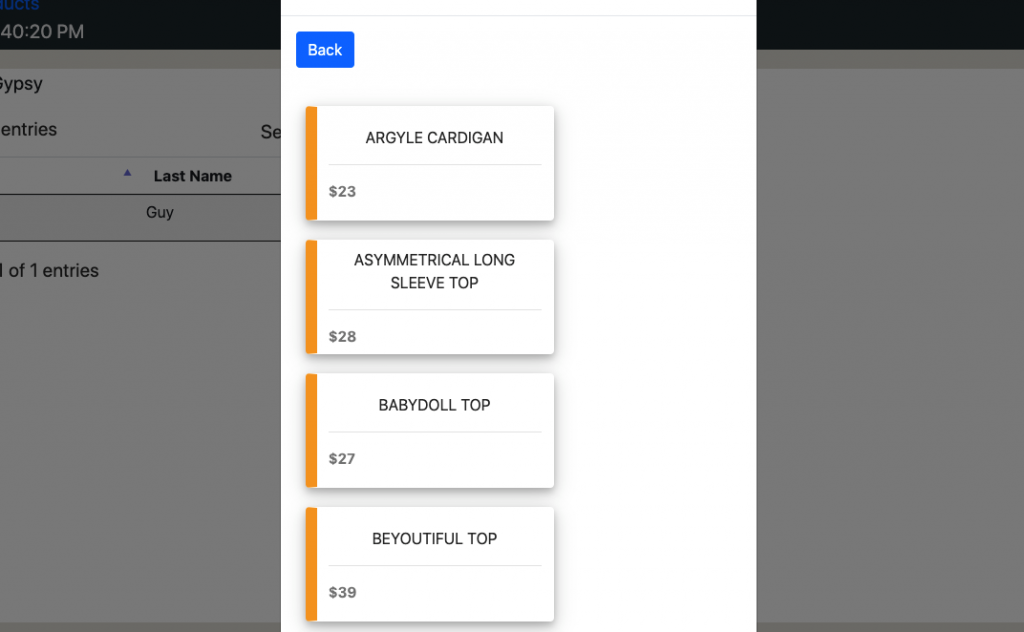
- On the cart screen you will be able to see the following.
- Product Description.
- Quantity.
- Price.
- Option to remove the product from the cart.
- Each time you add a new product to the cart the subtotal, tax and total will be updated below.
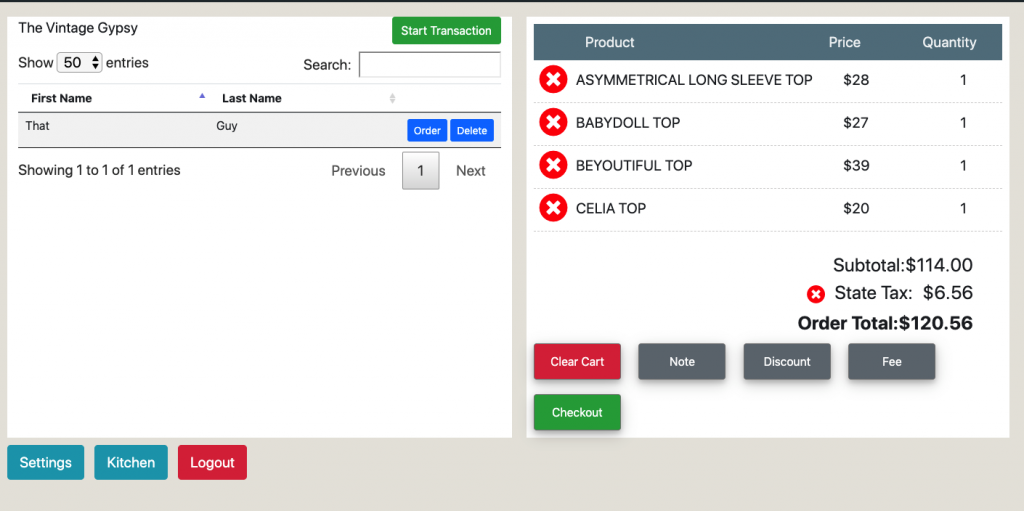
- Creating a new tab
- When you are ready to create a tab, click the green “checkout” button below.
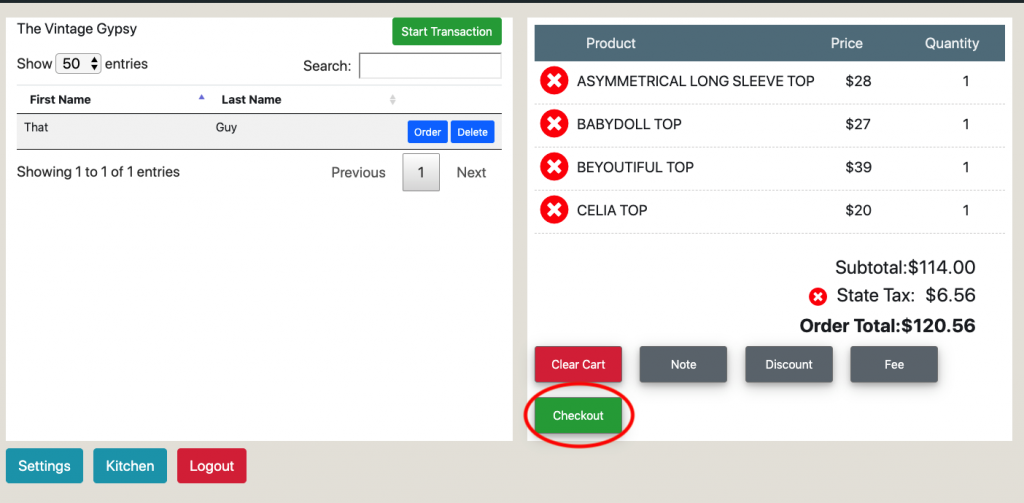
2. Next, select the “create tab” button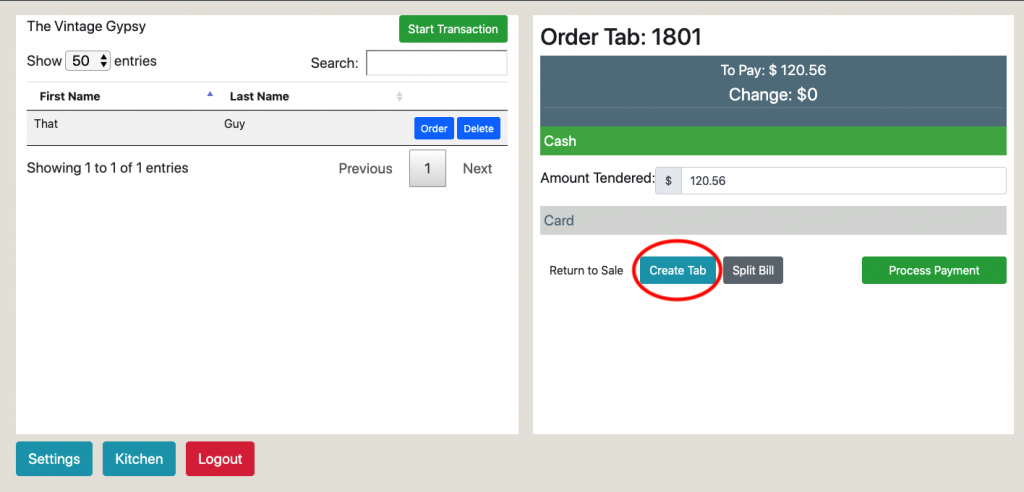
3. Enter a name for the order and save the order.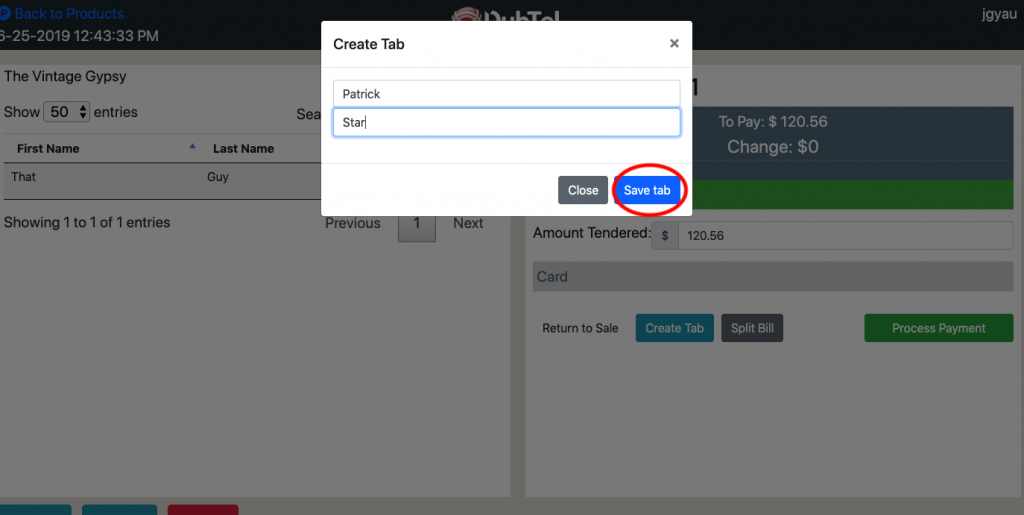
4.The new order will be added to to the list of unpaid order to the right of the screen. 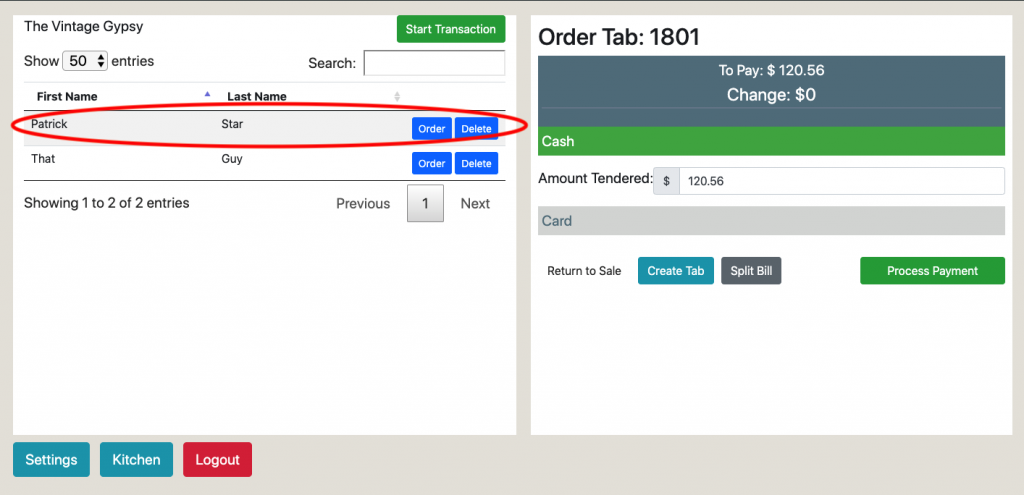
- Checking out – Cash
- When you are ready to checkout, click the green checkout button below.
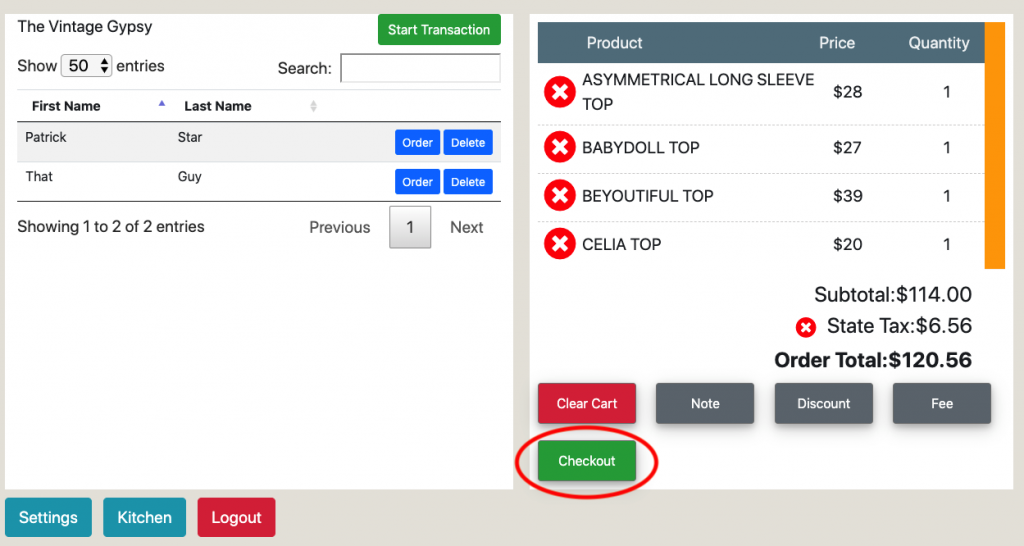
- The right side of the screen will update to a checkout screen.
- This screen will display the following
- An option to pay the full amount with either a credit or debit card.
- An option to pay by cash with the corresponding buttons depending on how much cash was tendered by the customer.
- An option that create a tab
- An option to split the bill
- Enter the received amount and Click “processed payment” to finalize the transaction.
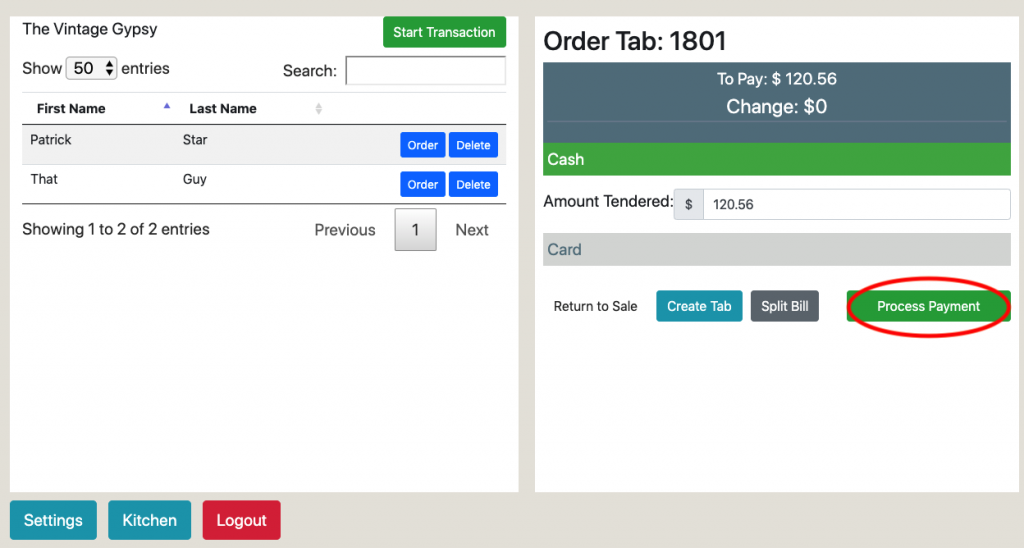
- After clicking Process Payment the payment, will process and the screen will change showing the order has been completed.
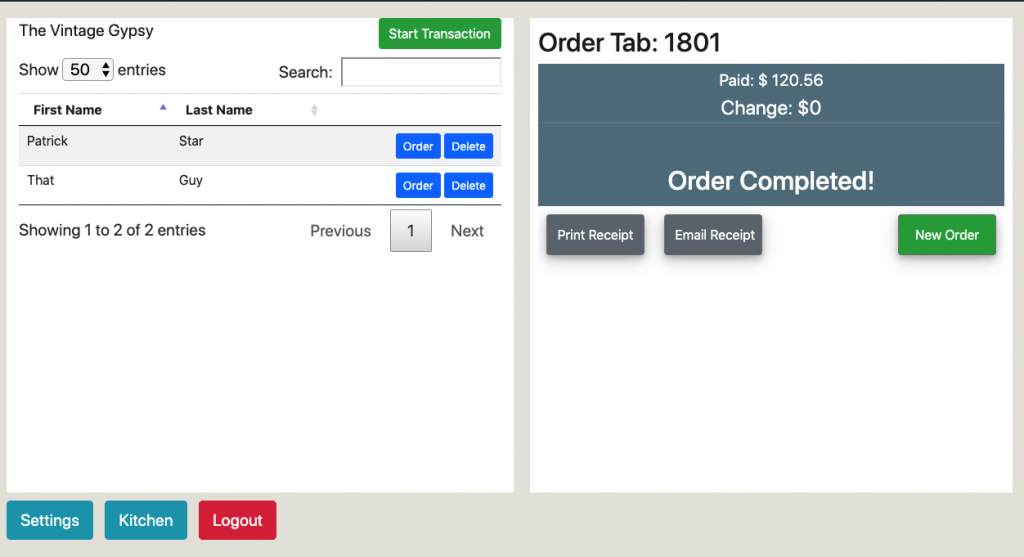
6. After your payment has been processed you will have the option to do the following.
- Start a New Order.
- Print a receipt of the order that was just processed.
- Email the receipt to the customer.
- Checking out – Credit/Debit
- Select the “checkout” button
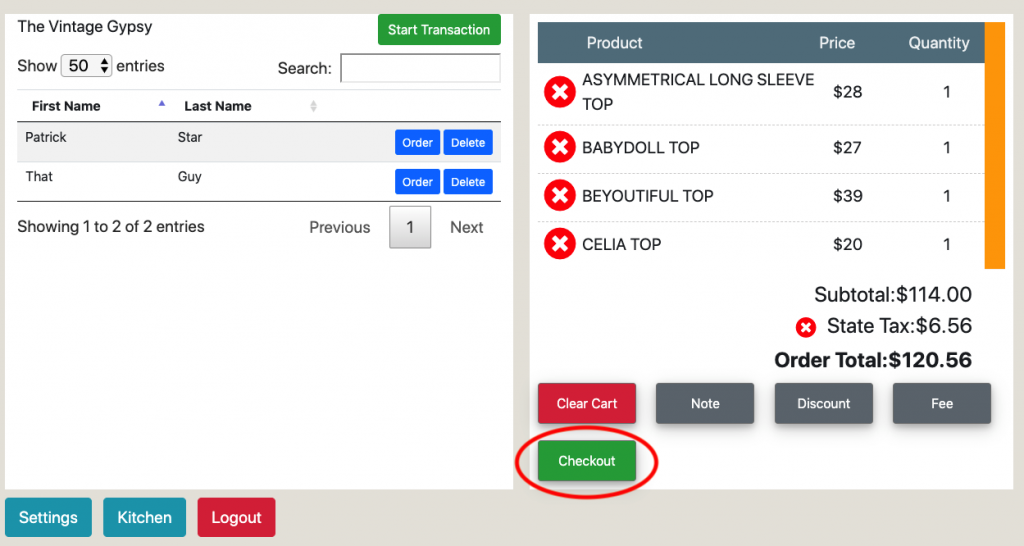
- The right side of the screen will update to a checkout screen.
- Select the “Card” option.
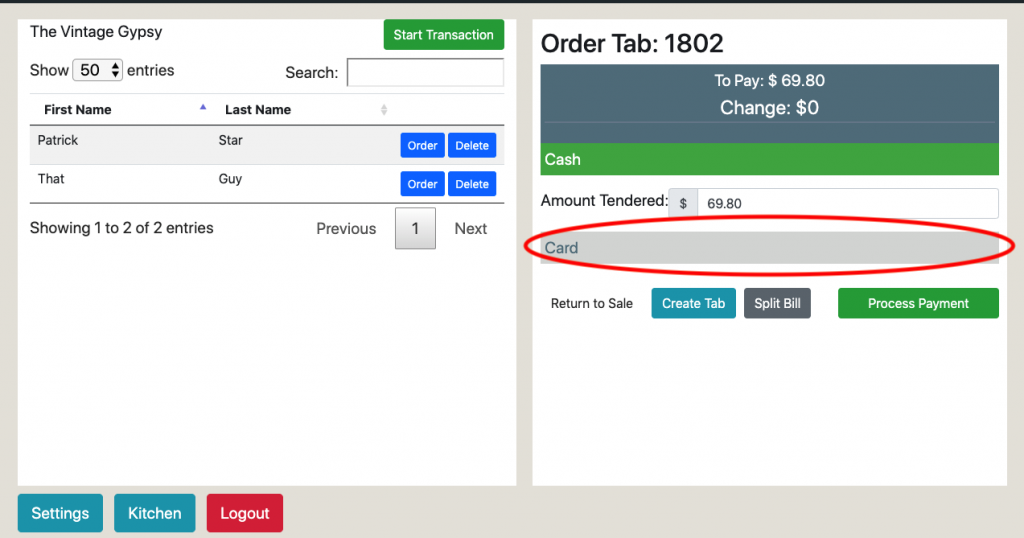 4. By pressing the “Process Payment”, your credit card processor will now be prompted to receive payment.
4. By pressing the “Process Payment”, your credit card processor will now be prompted to receive payment.
5. After payment has been processed by the terminal you will be sent back to a confirmation screen showing that the order has been processed
*In the event that the payment could not be processed, you will receive a notification of the failure. In most cases you will be able to process the order again, but some cases may require you to retake the order.
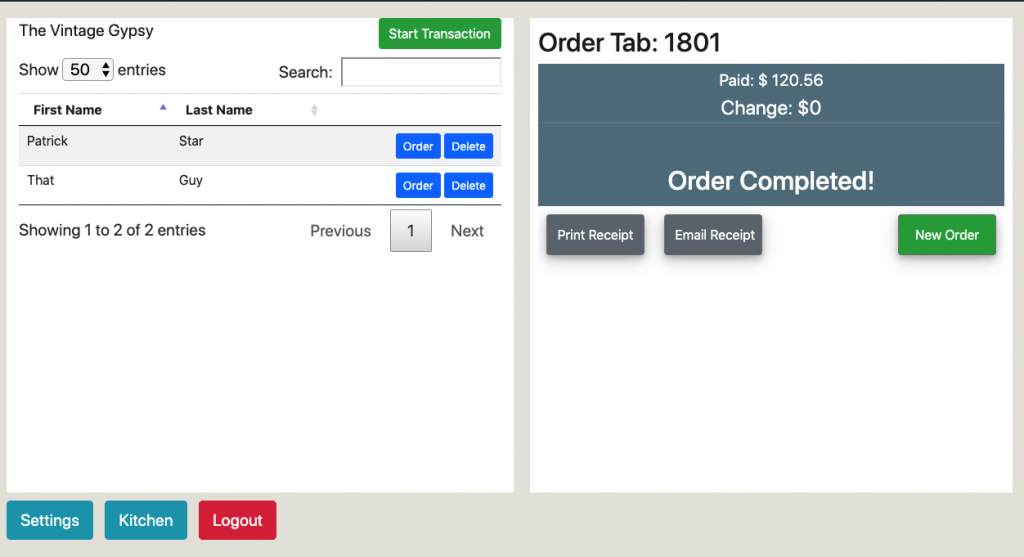
- Kitchen
- Select the “Kitchen” button below.
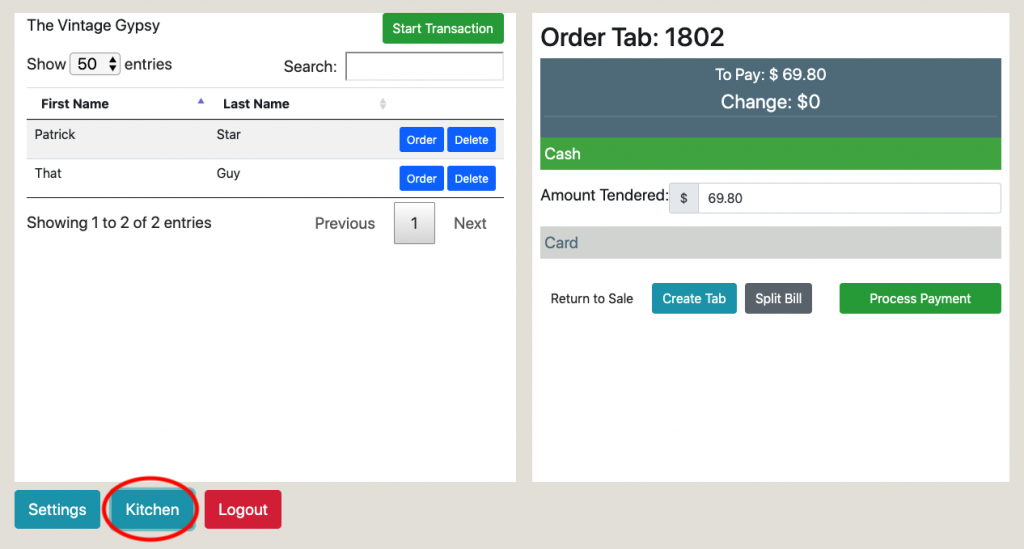
2.This will bring up a modal that shows the following.
- A list of pending kitchen orders
- Quantity of products for each order
- Status showing whether an Item is pending or ready
- Button to close out an Item and remove it from the list
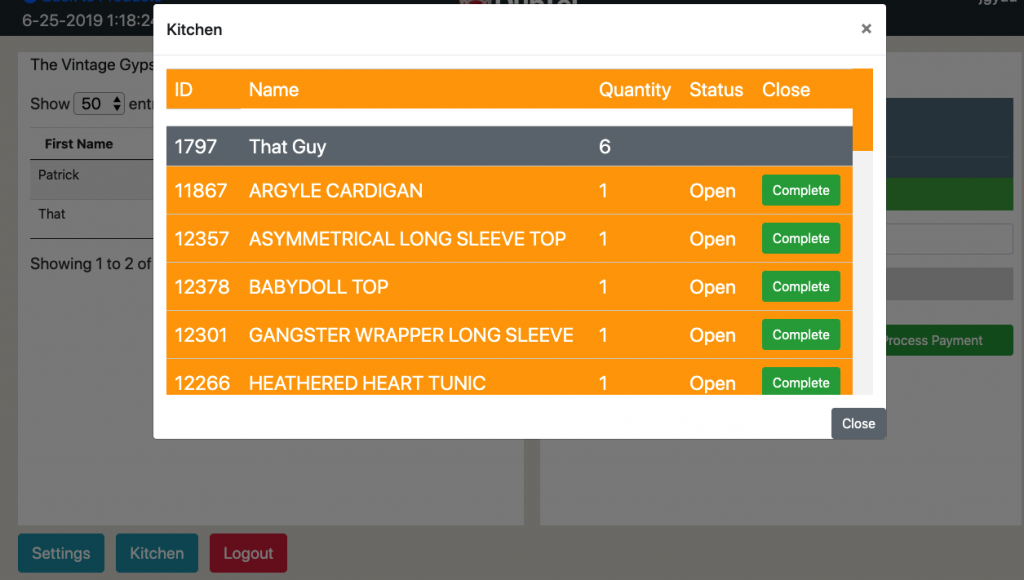
3. Select the “Complete” button to change the status of an item to “ready”.
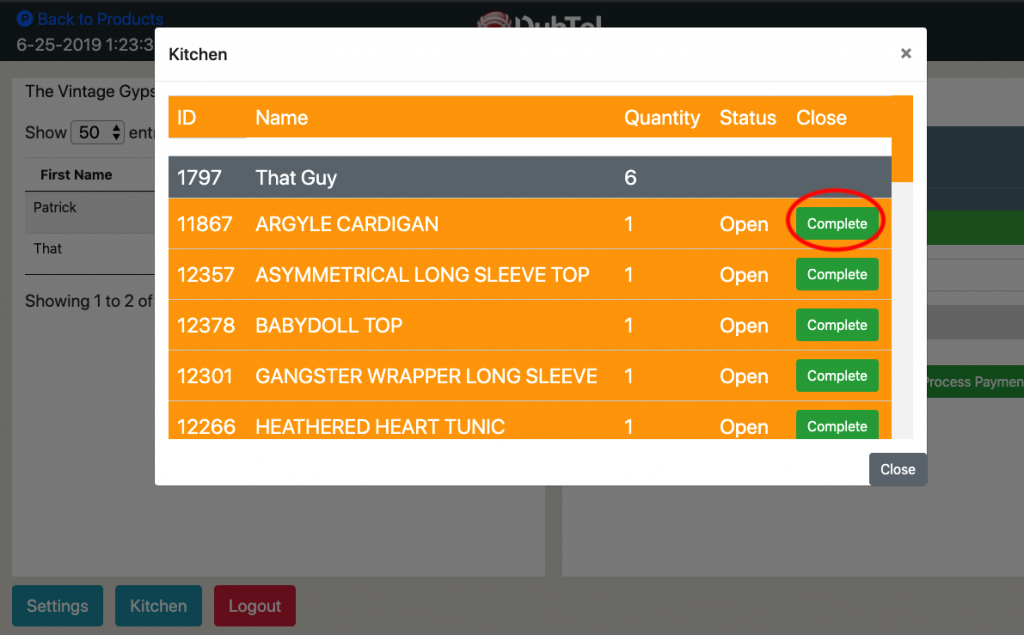
4. The item can then be removed from the list by selecting the “Close” button.
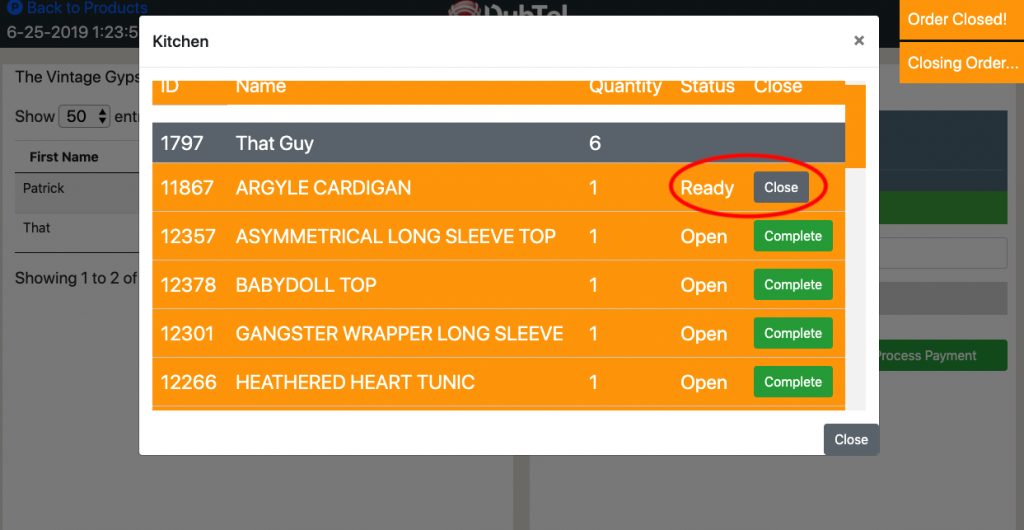
DUBTEL is building the next generation point-of-sale solutions for retail, cafe, restaurant and bar. Request a demo today!