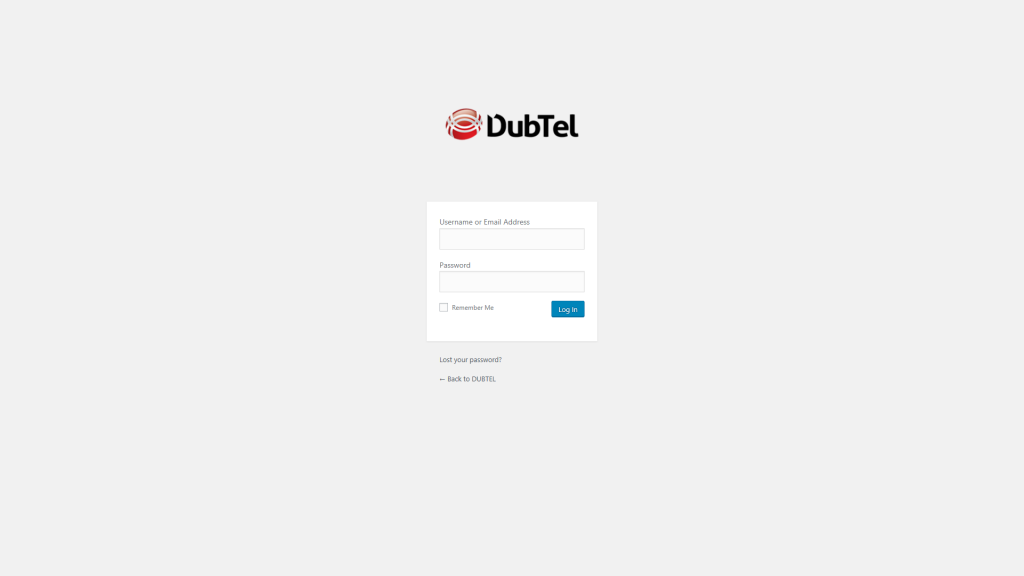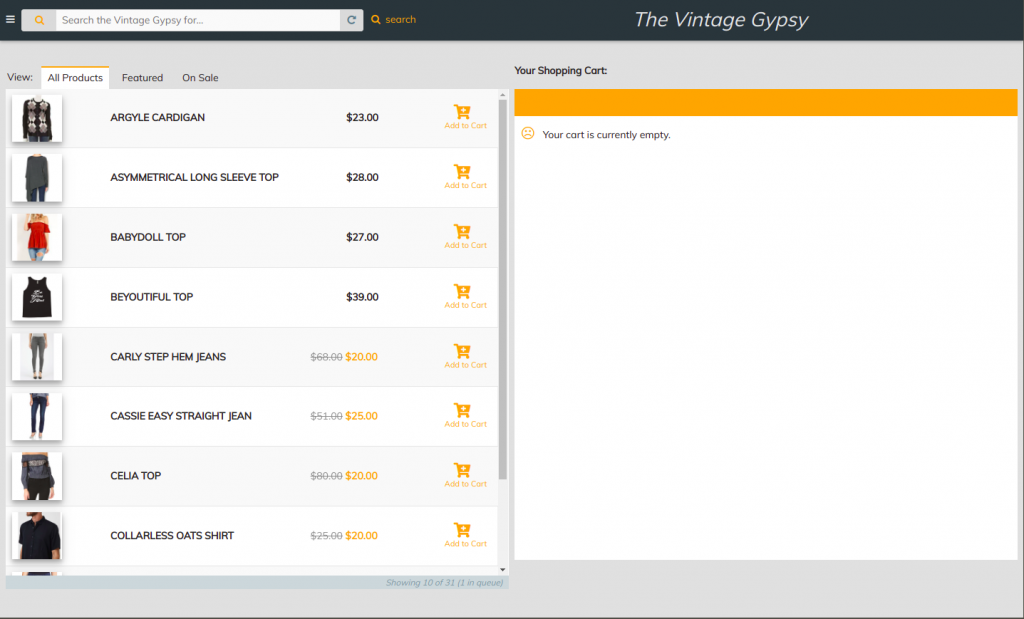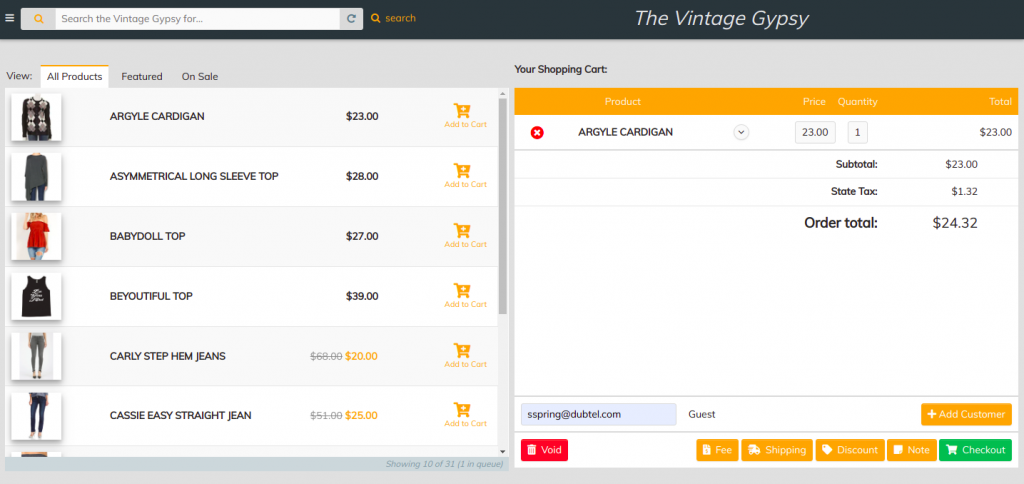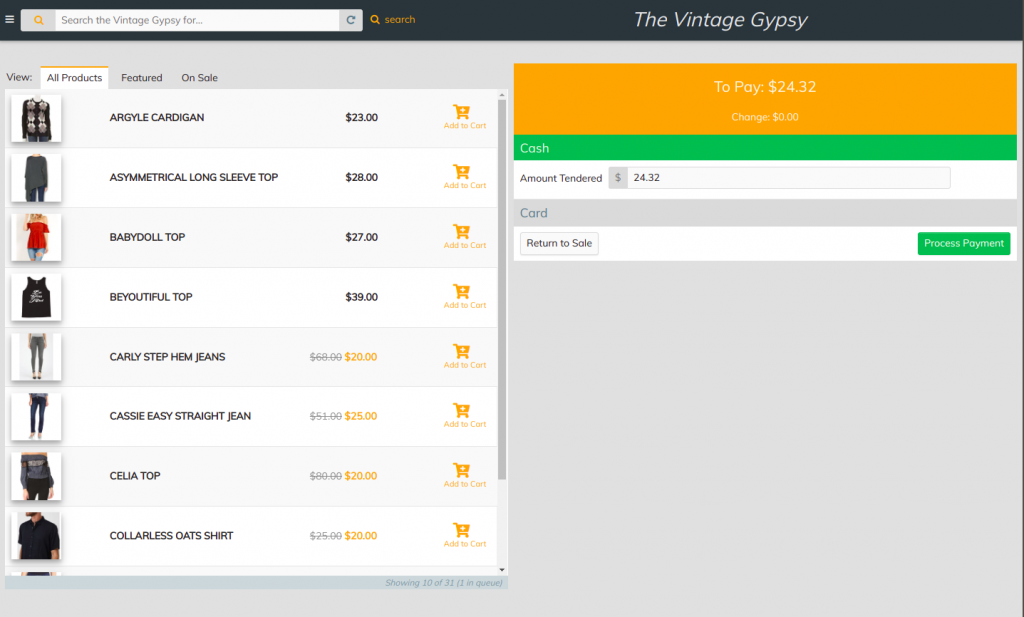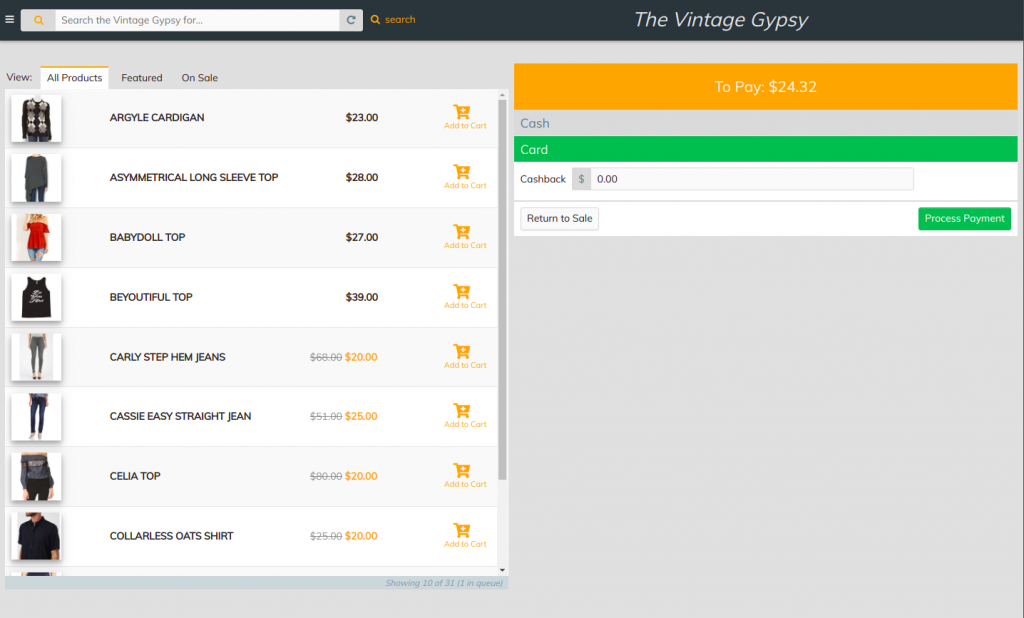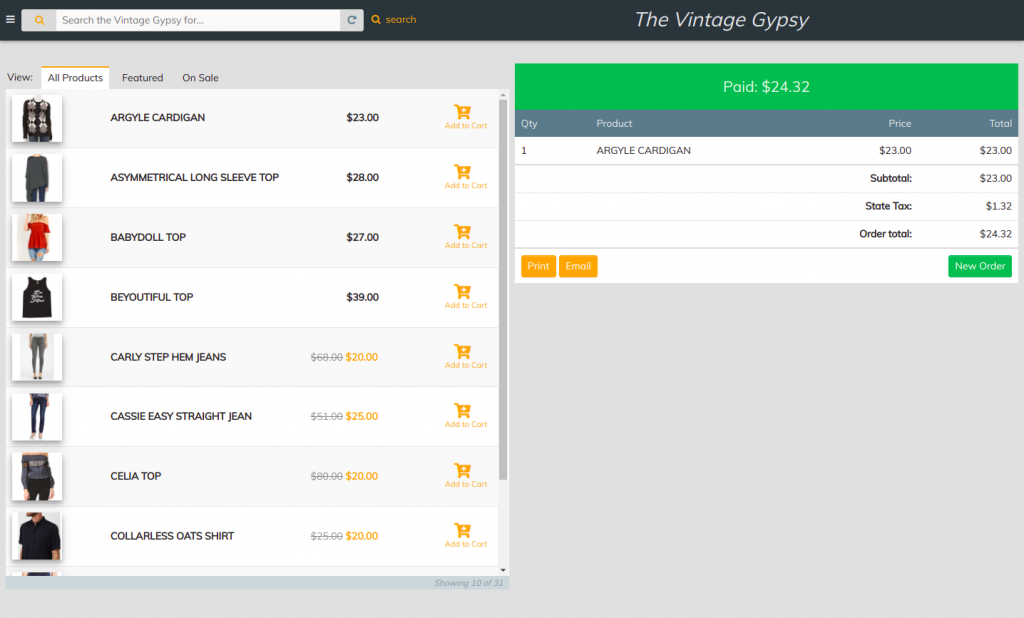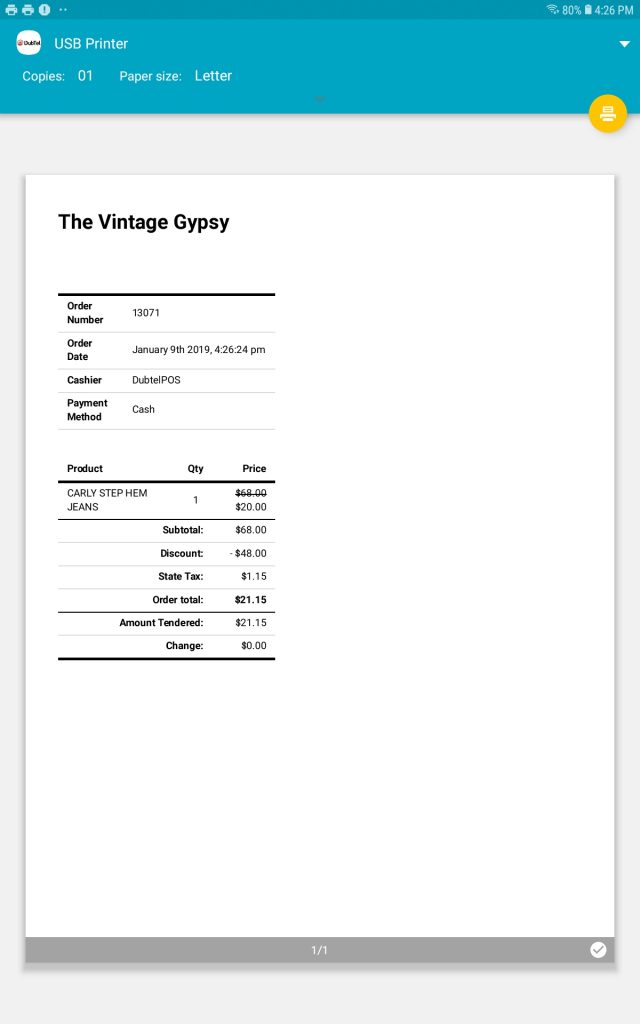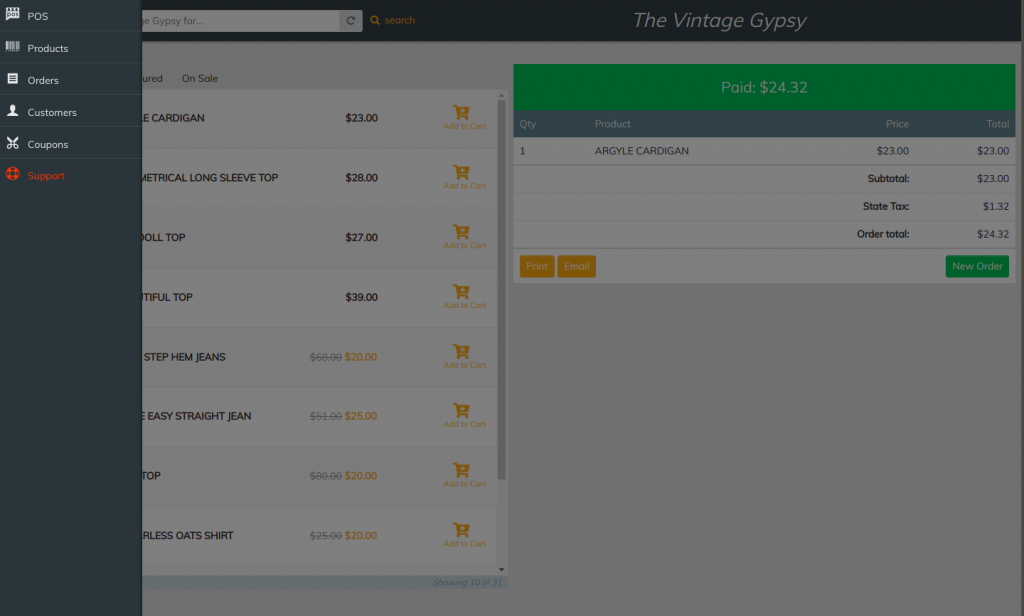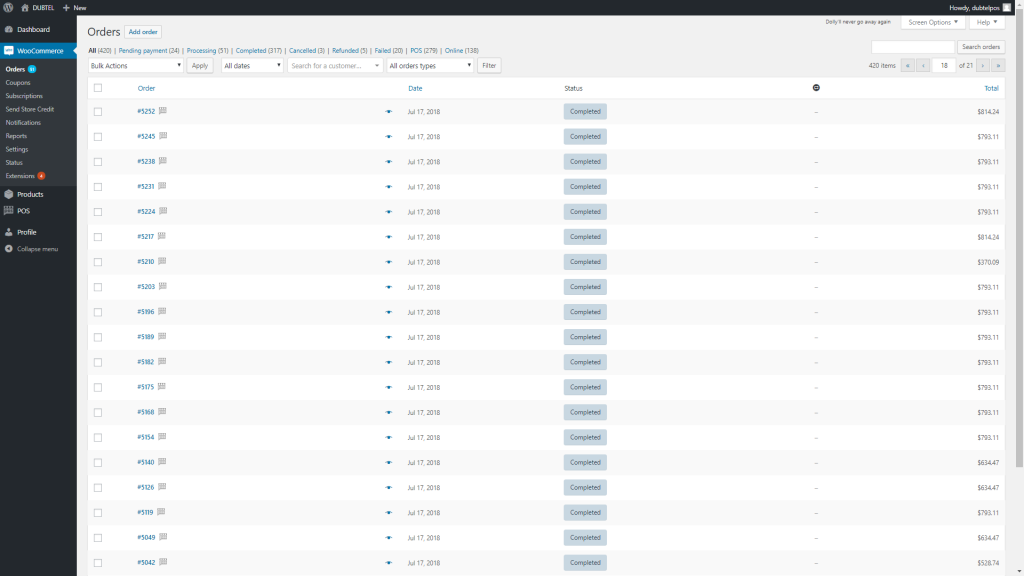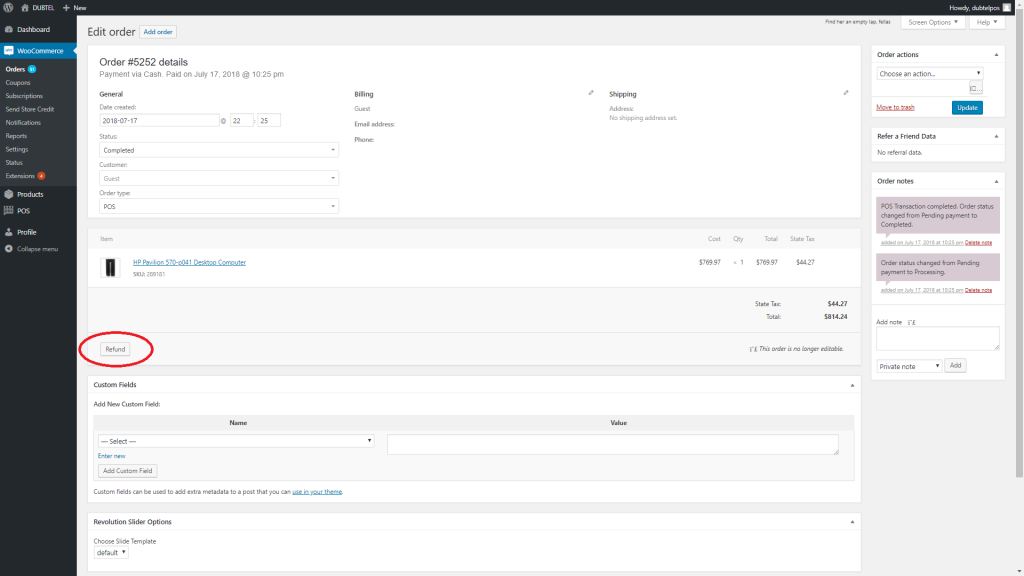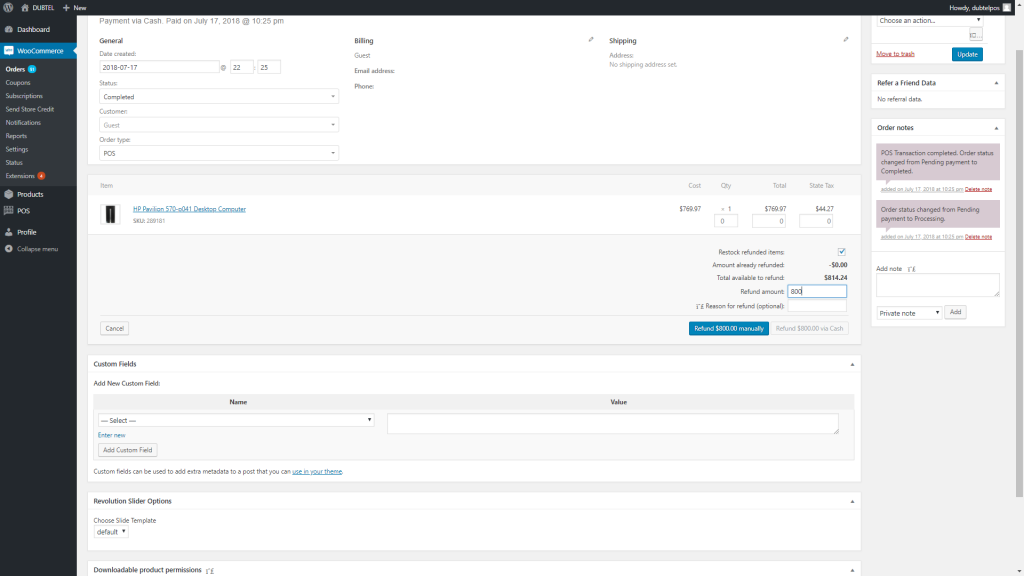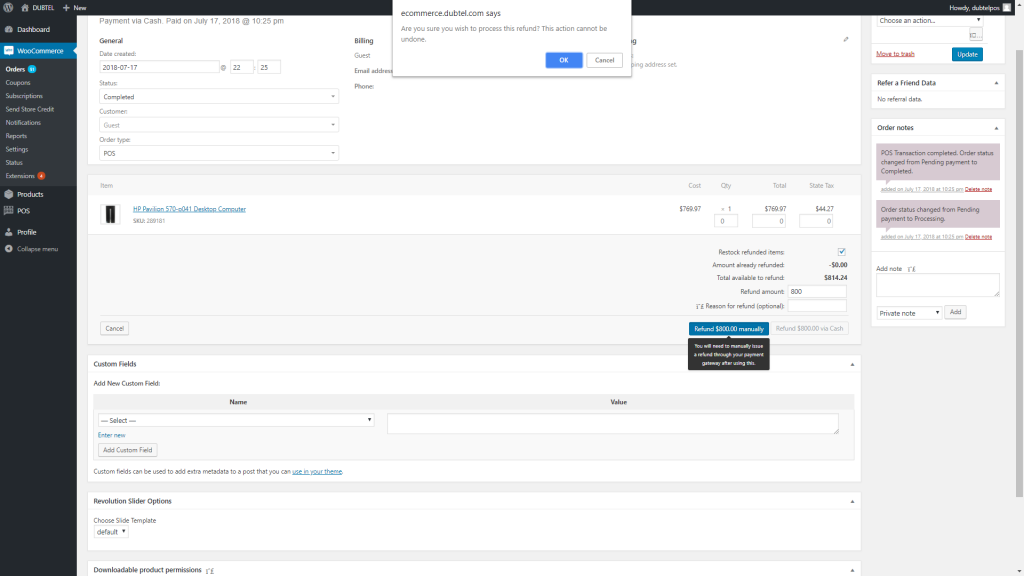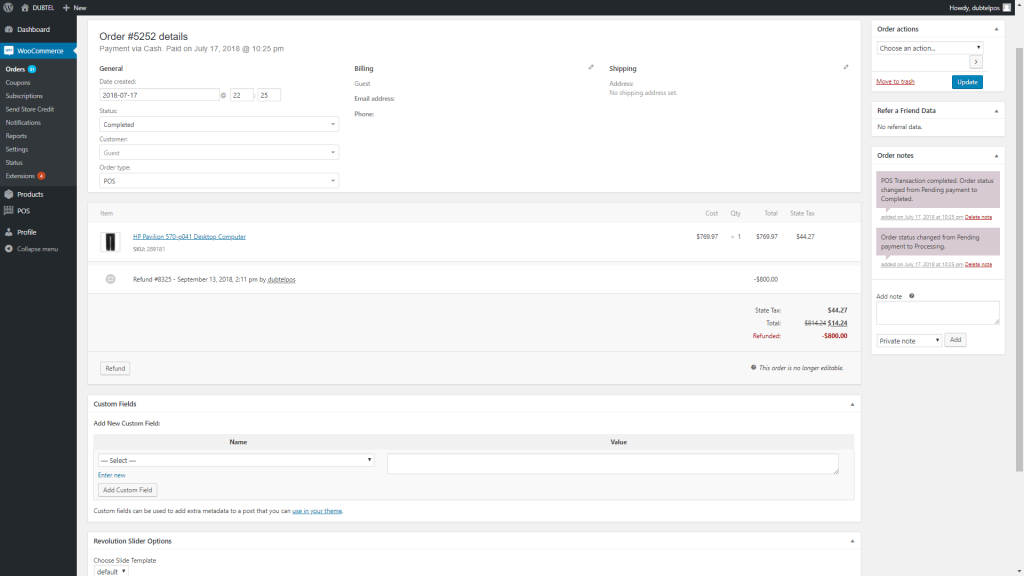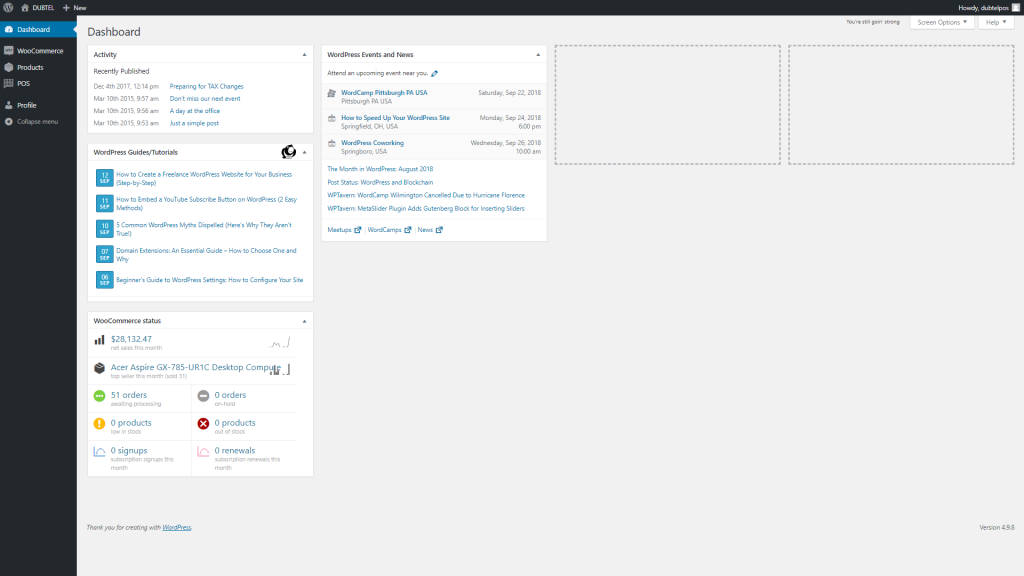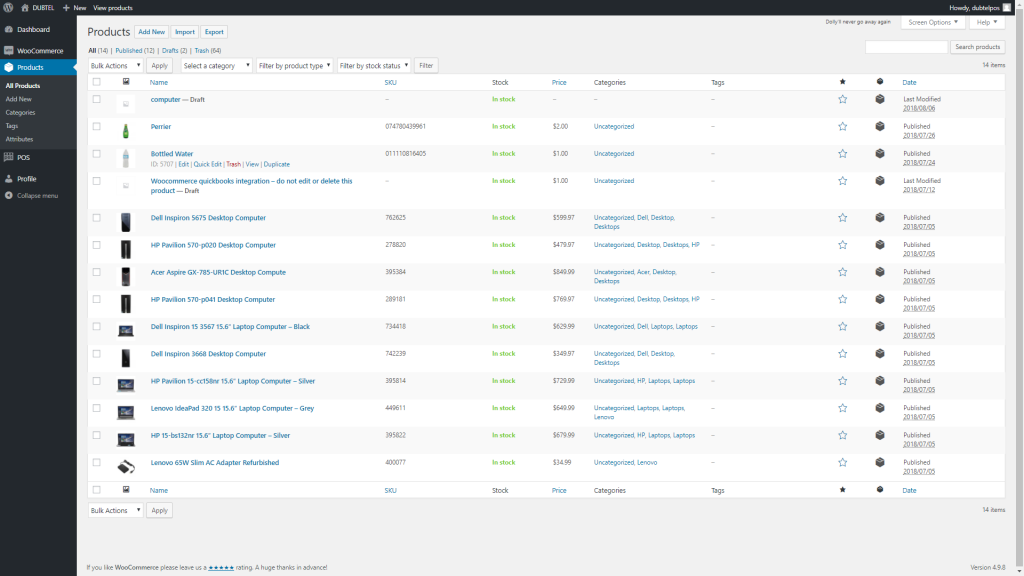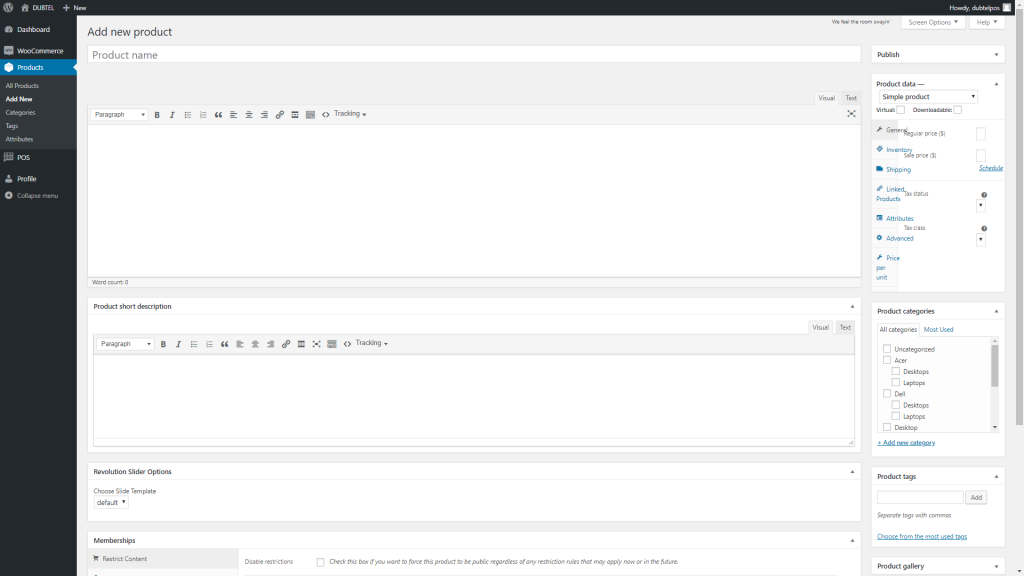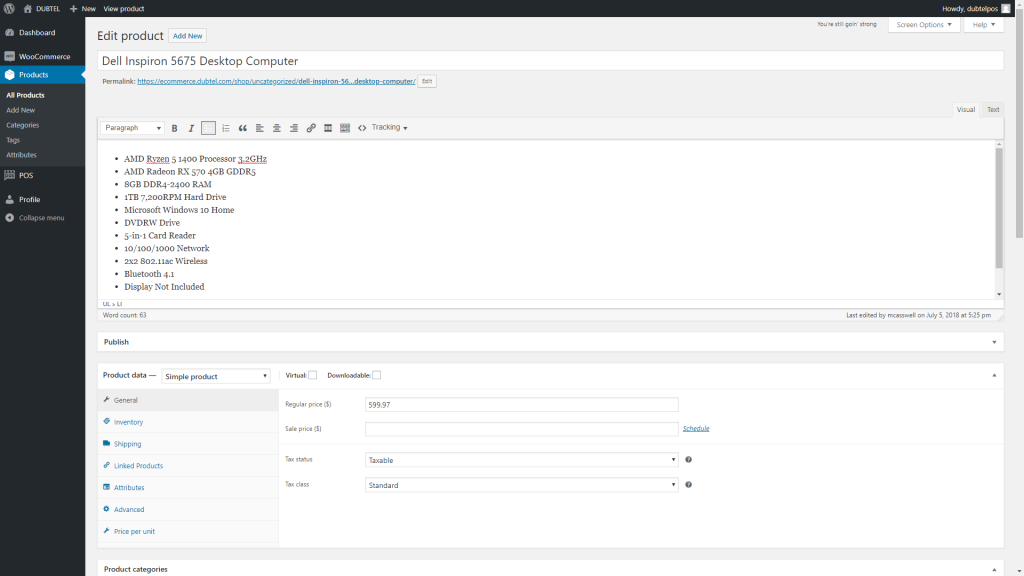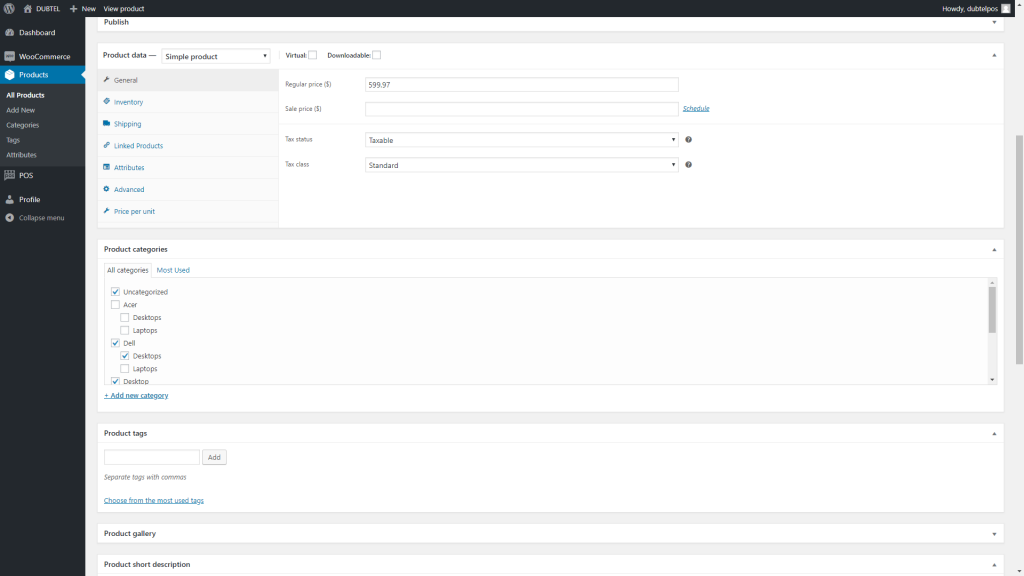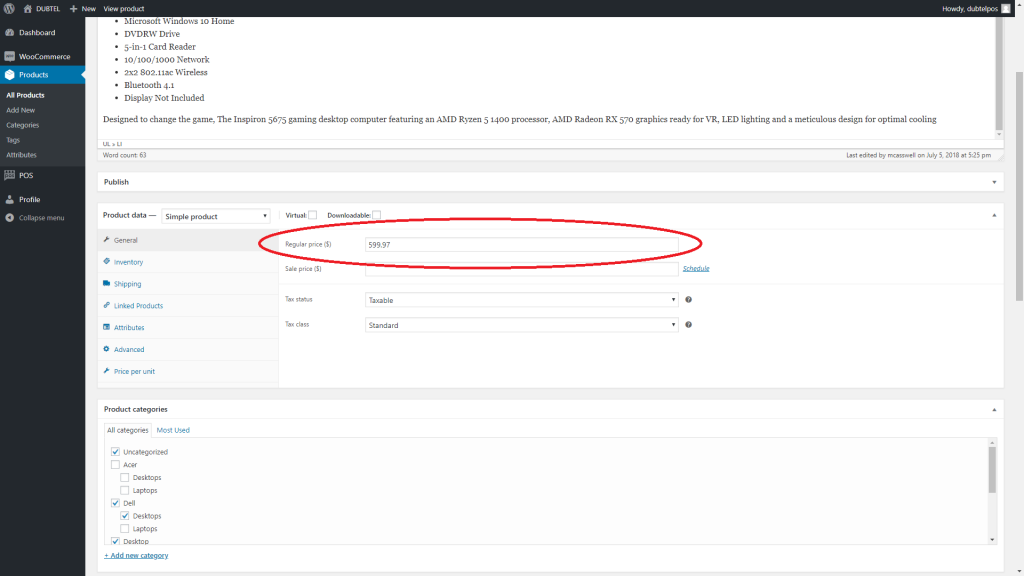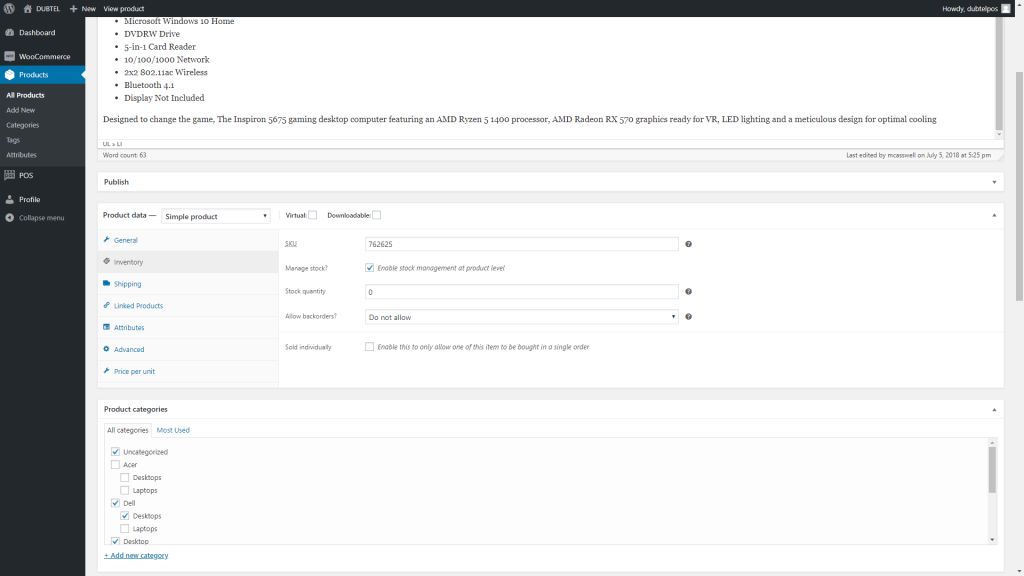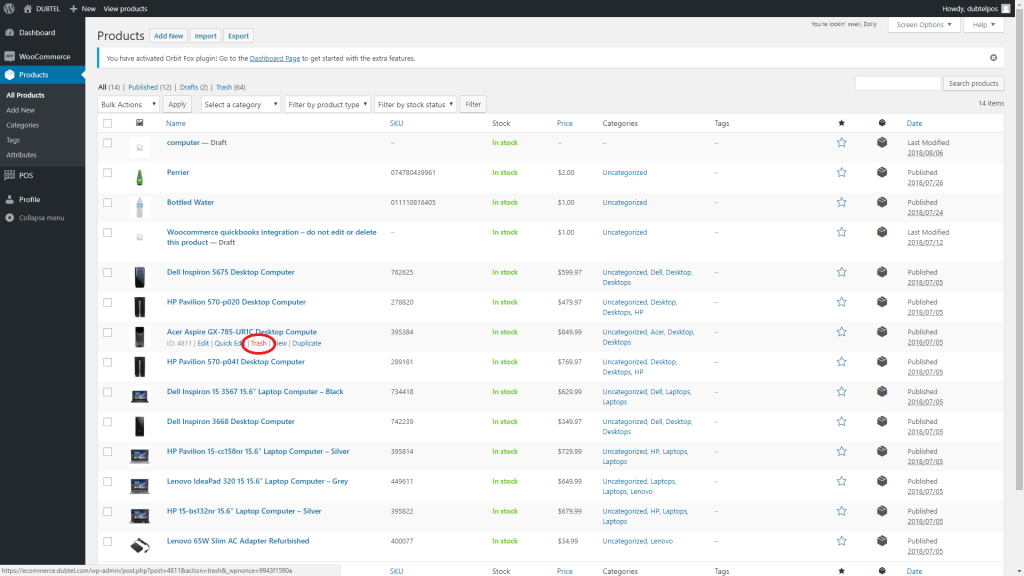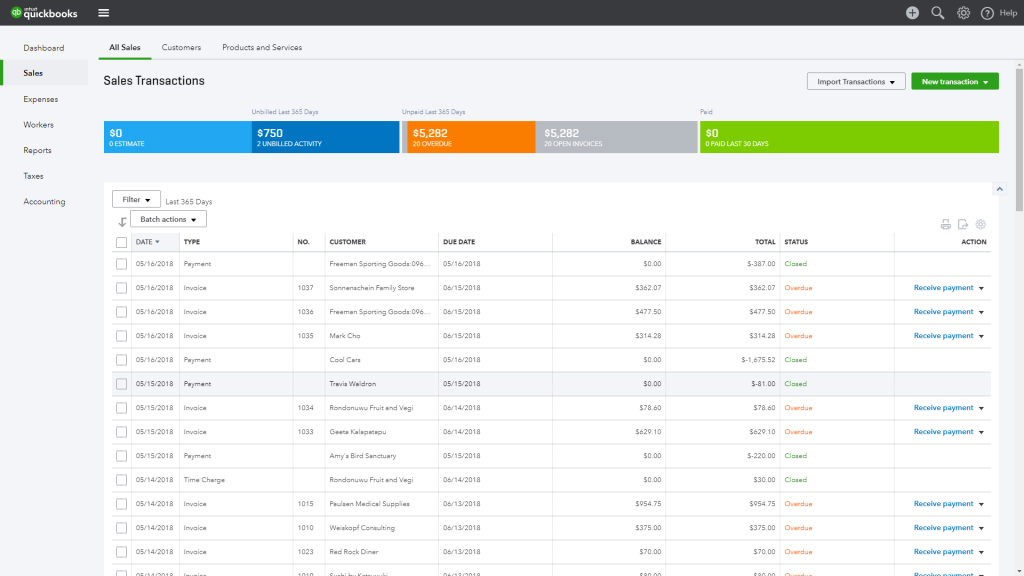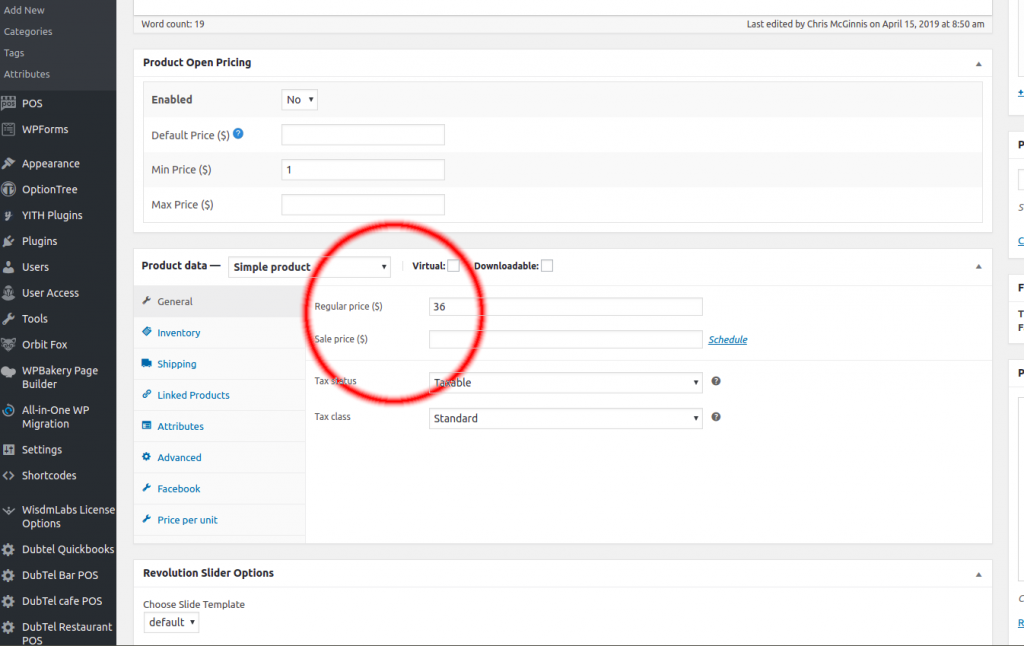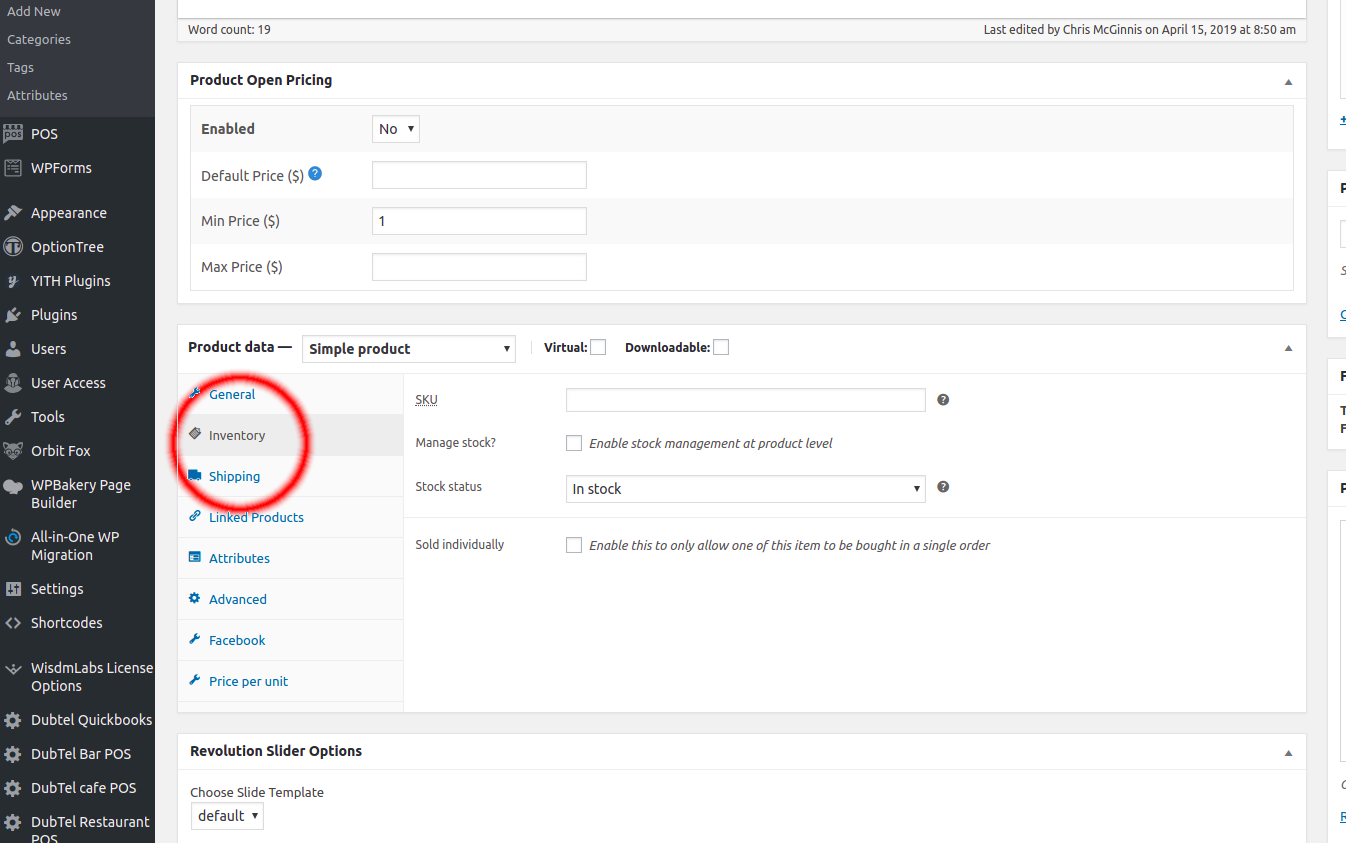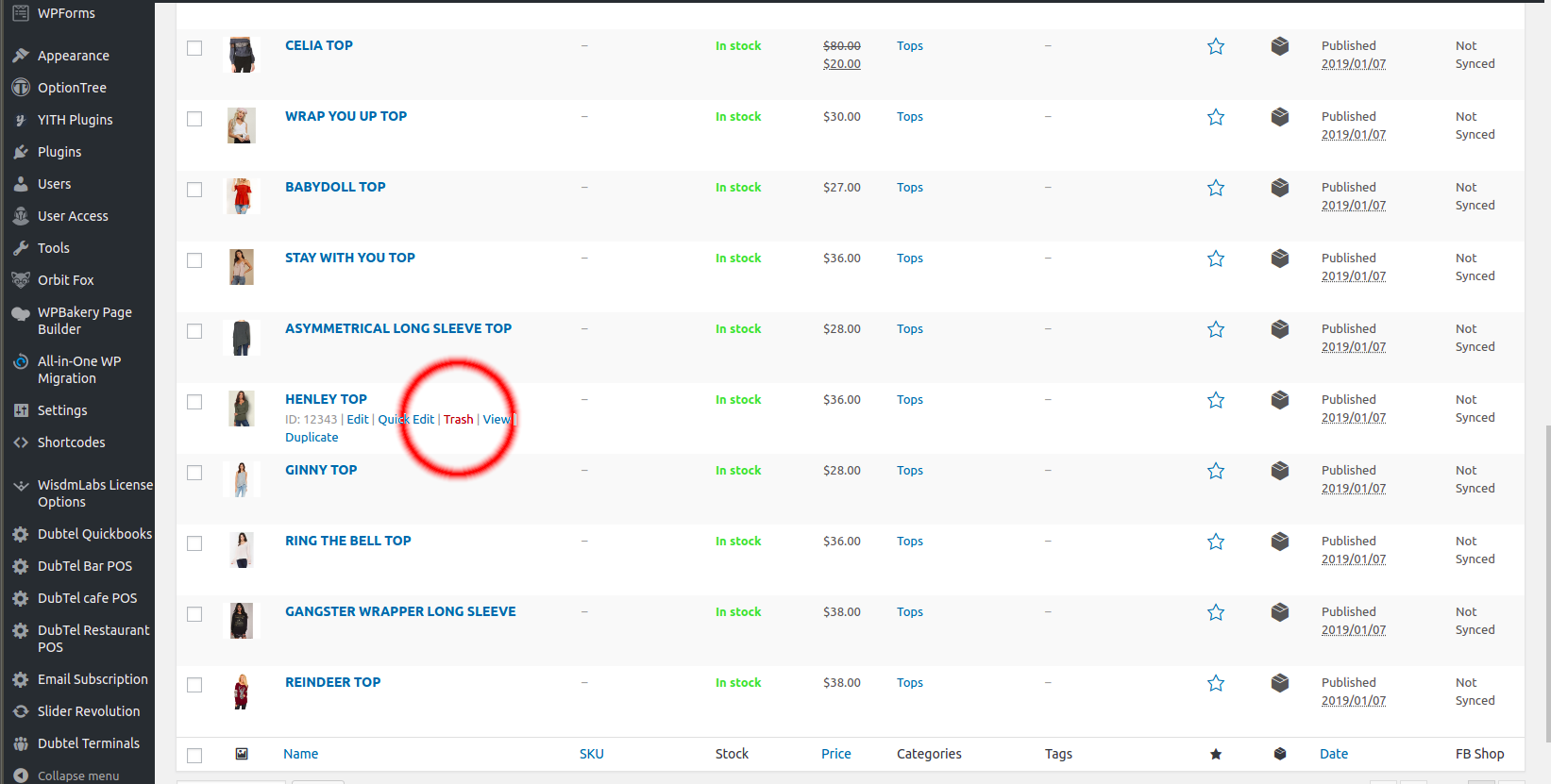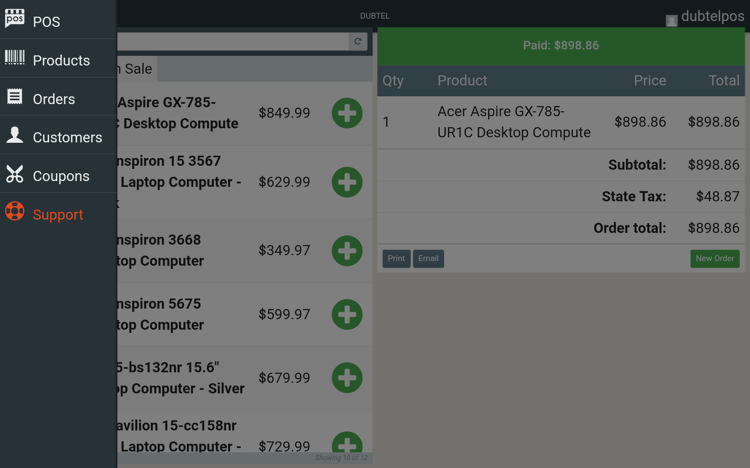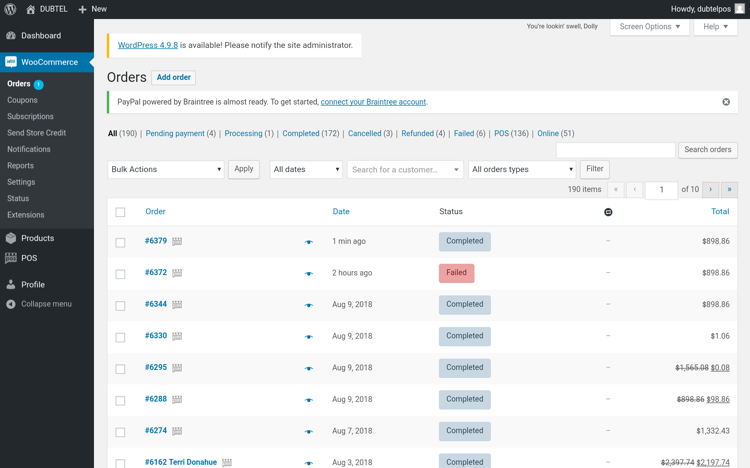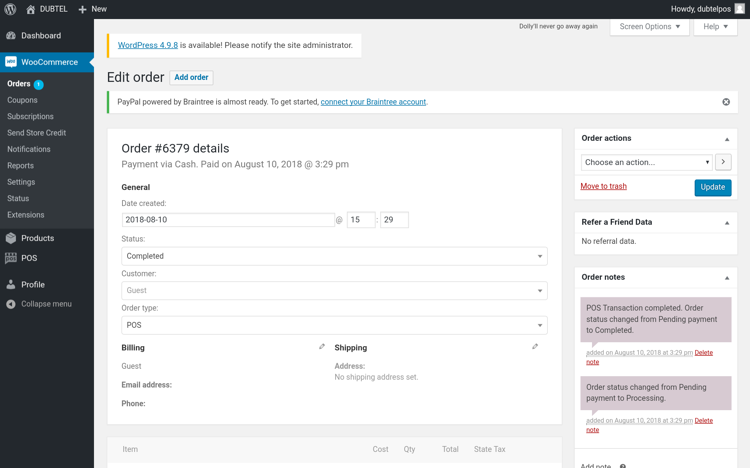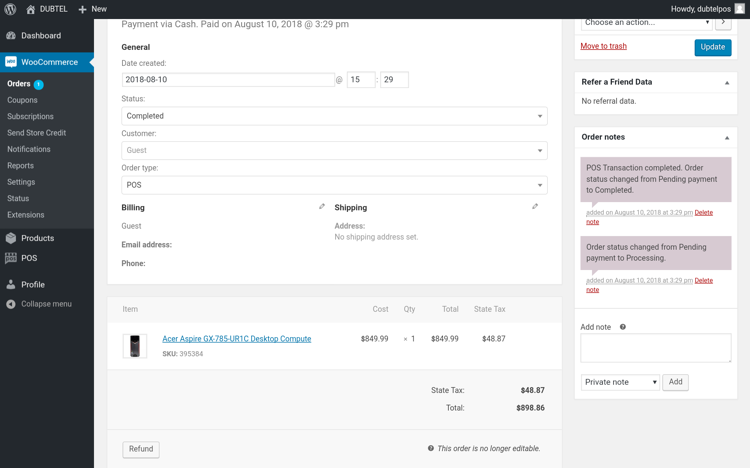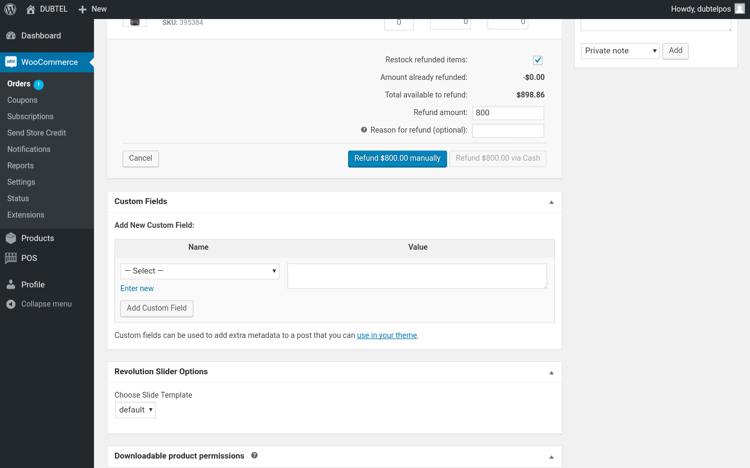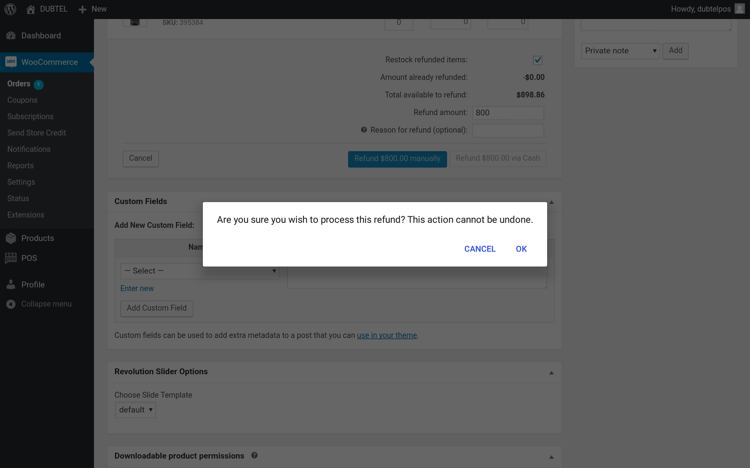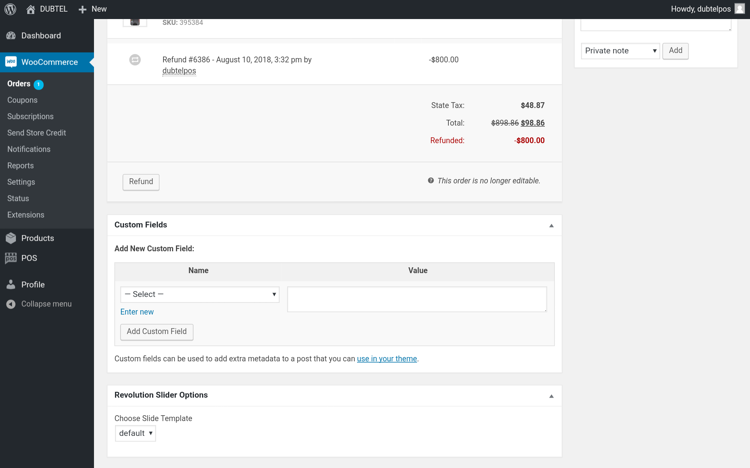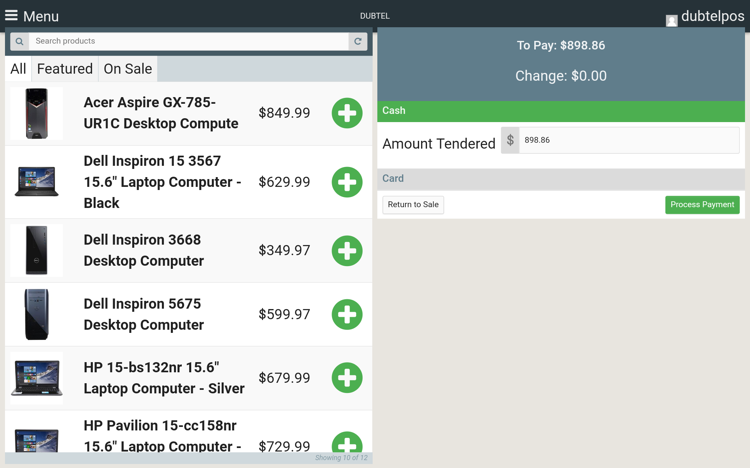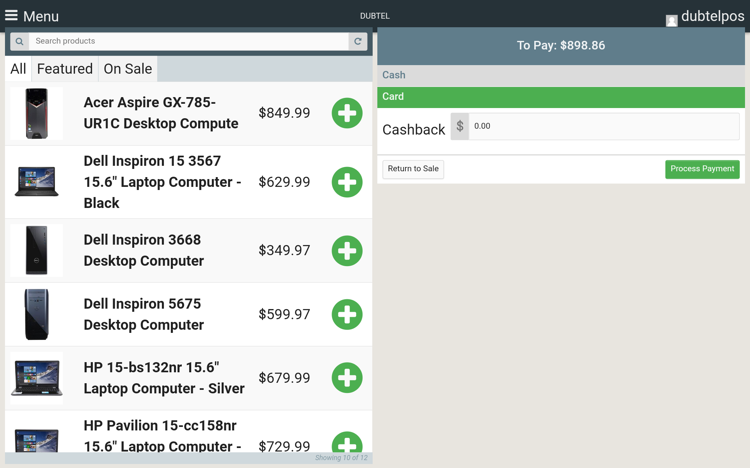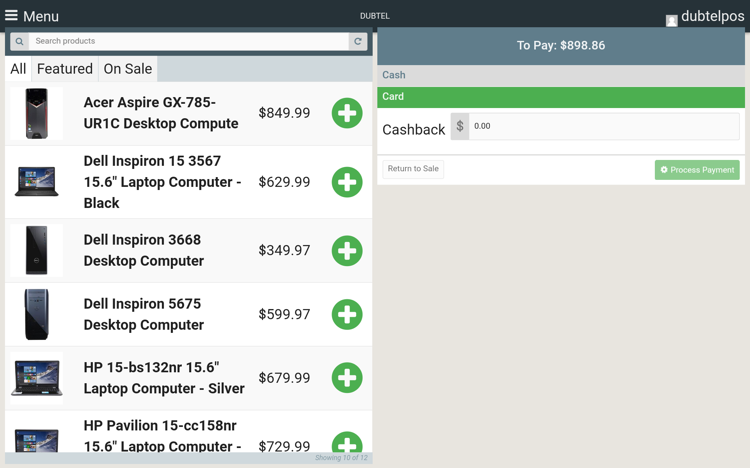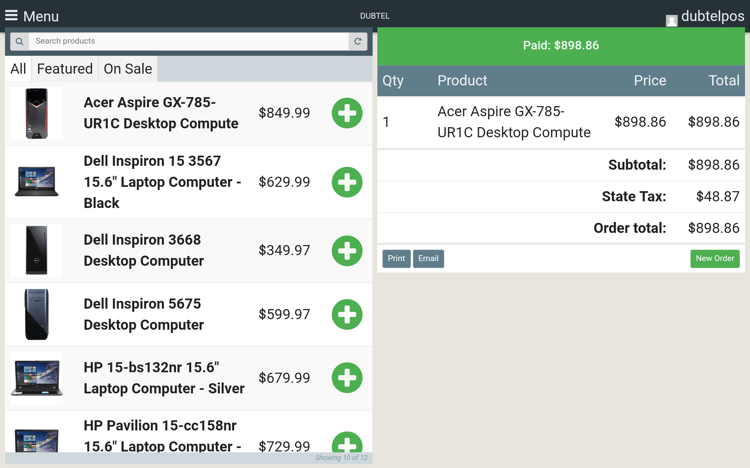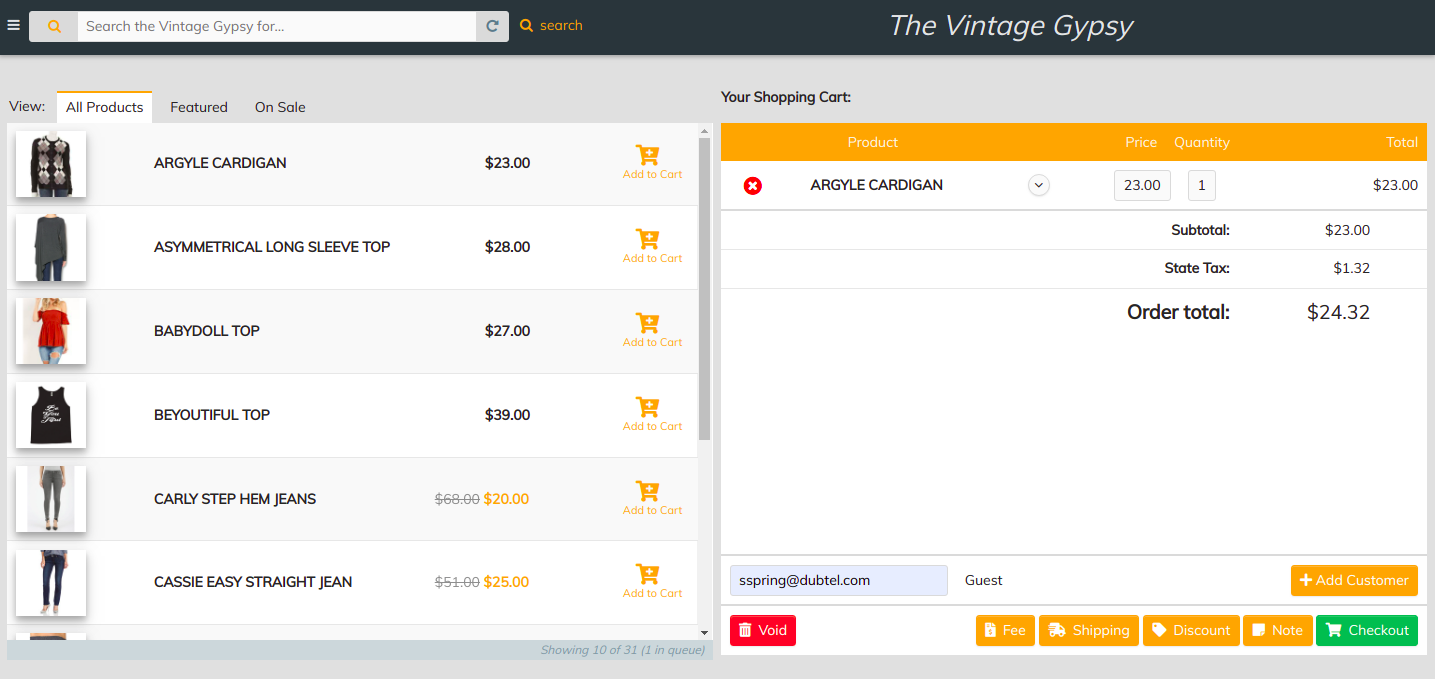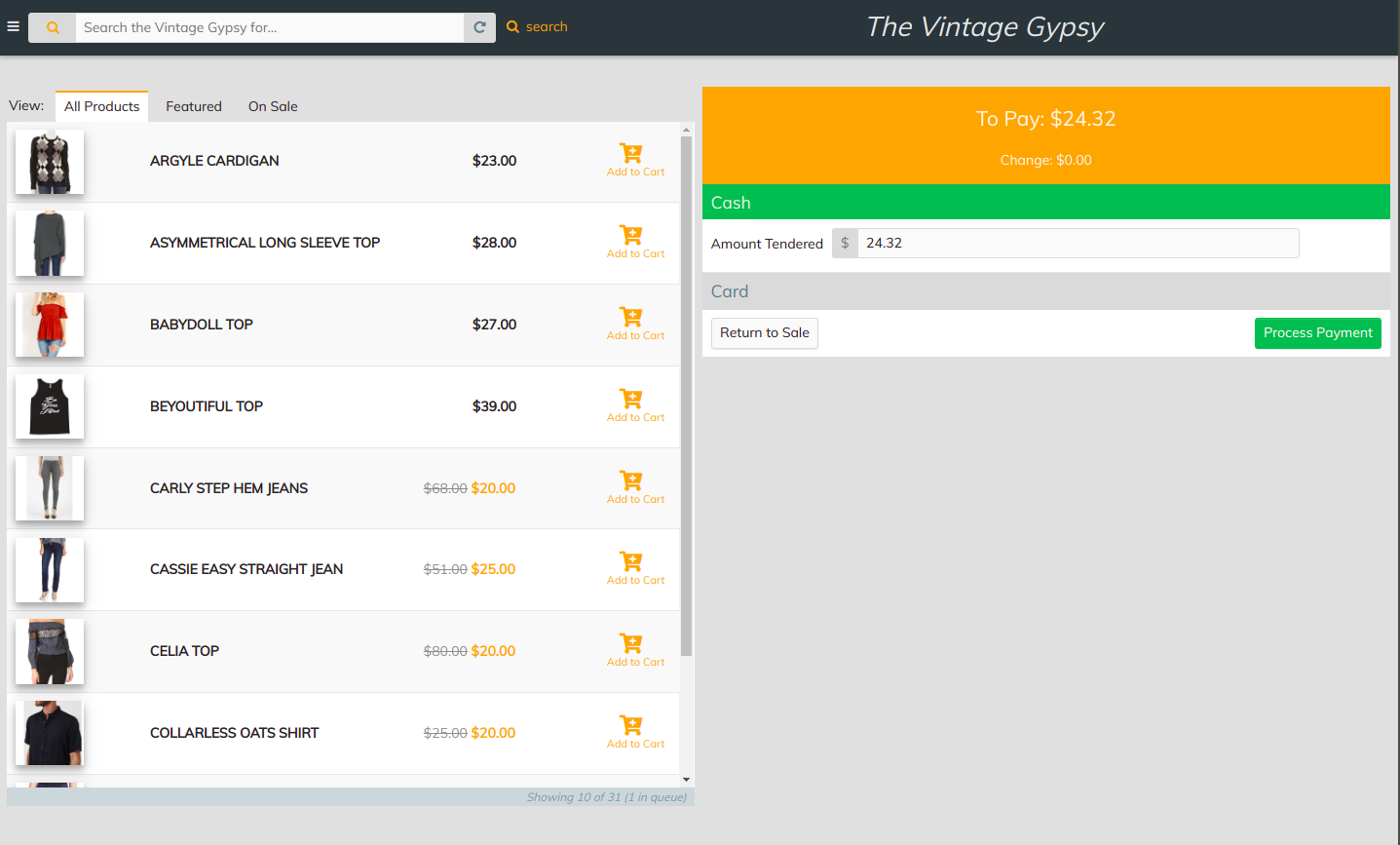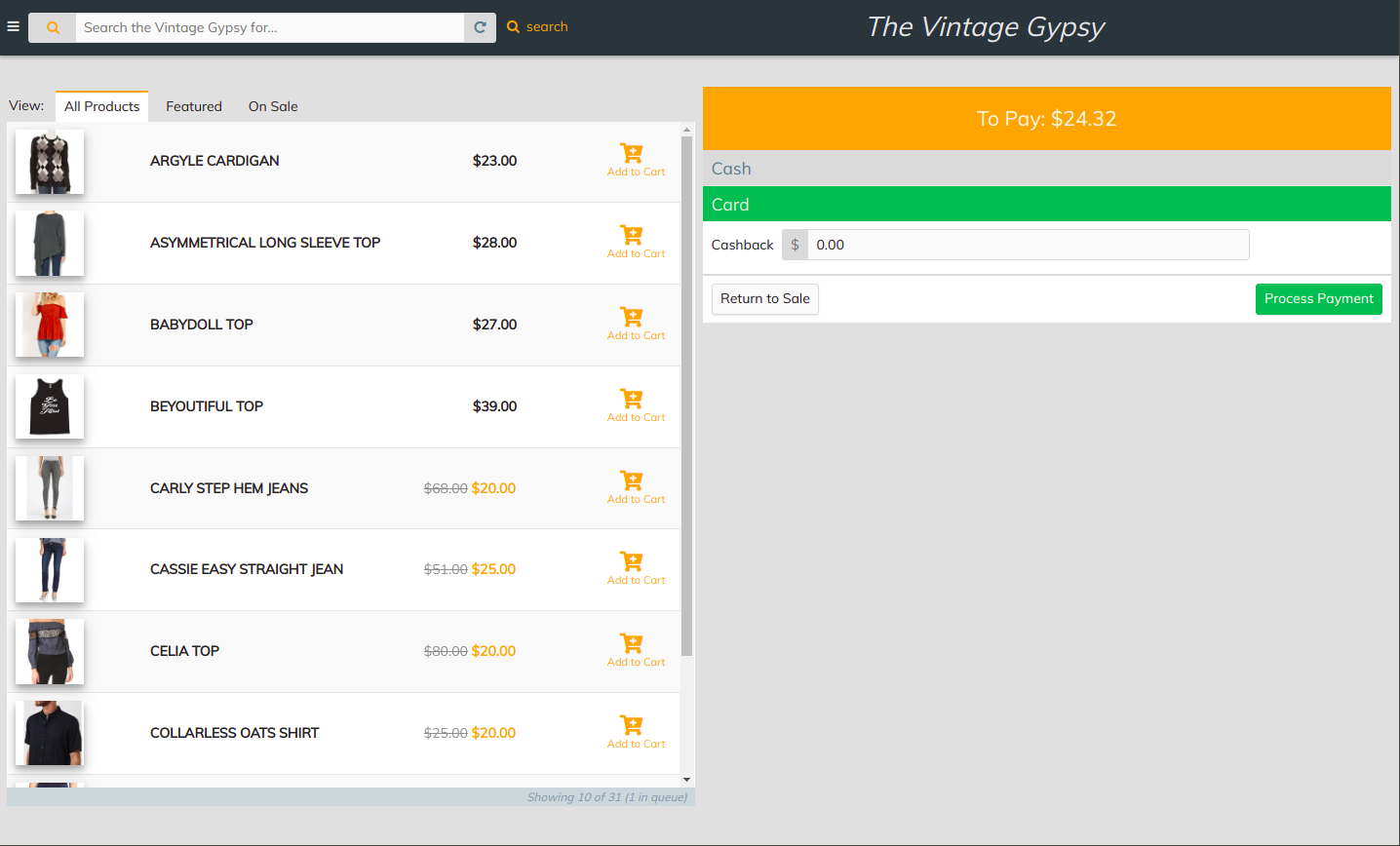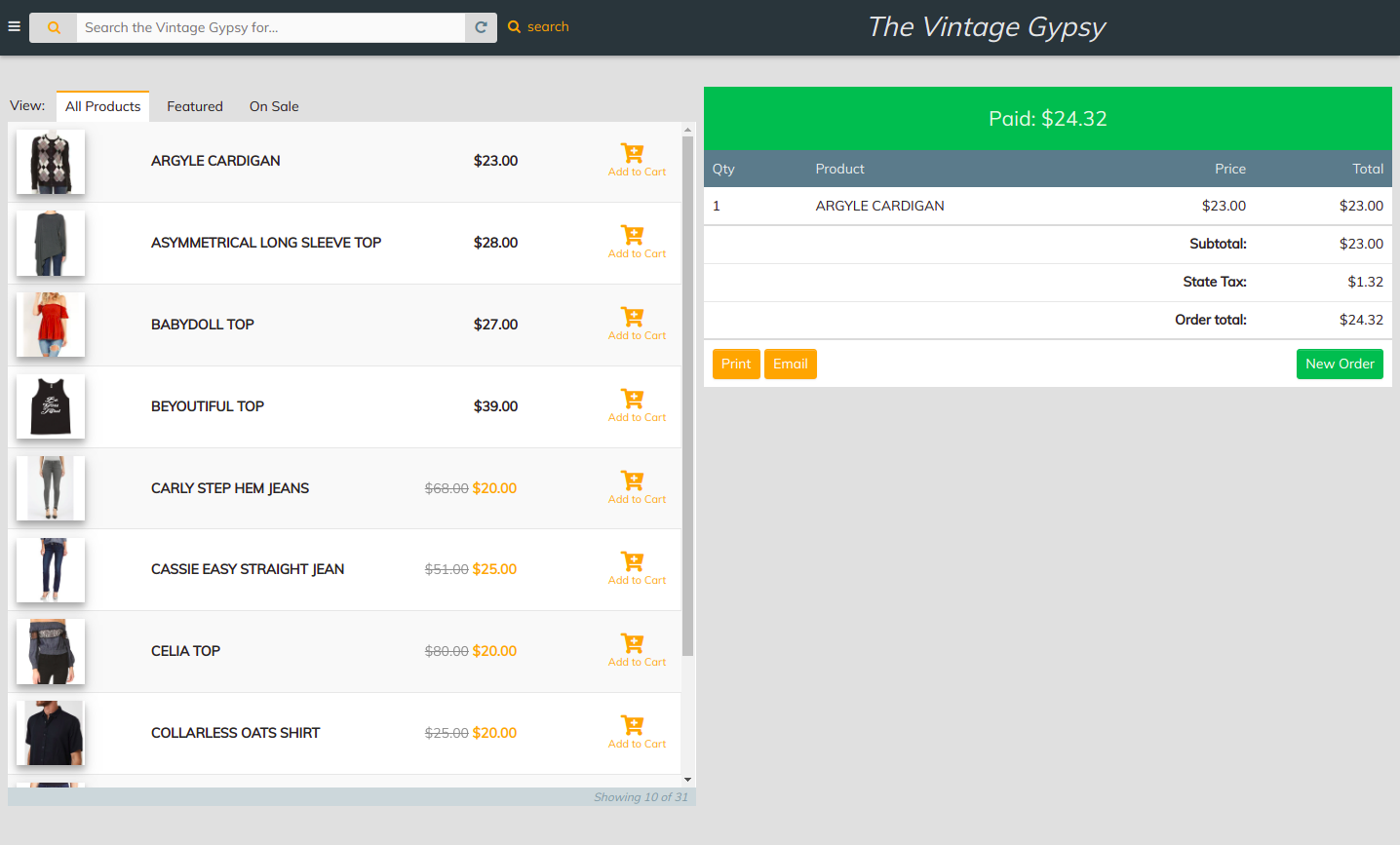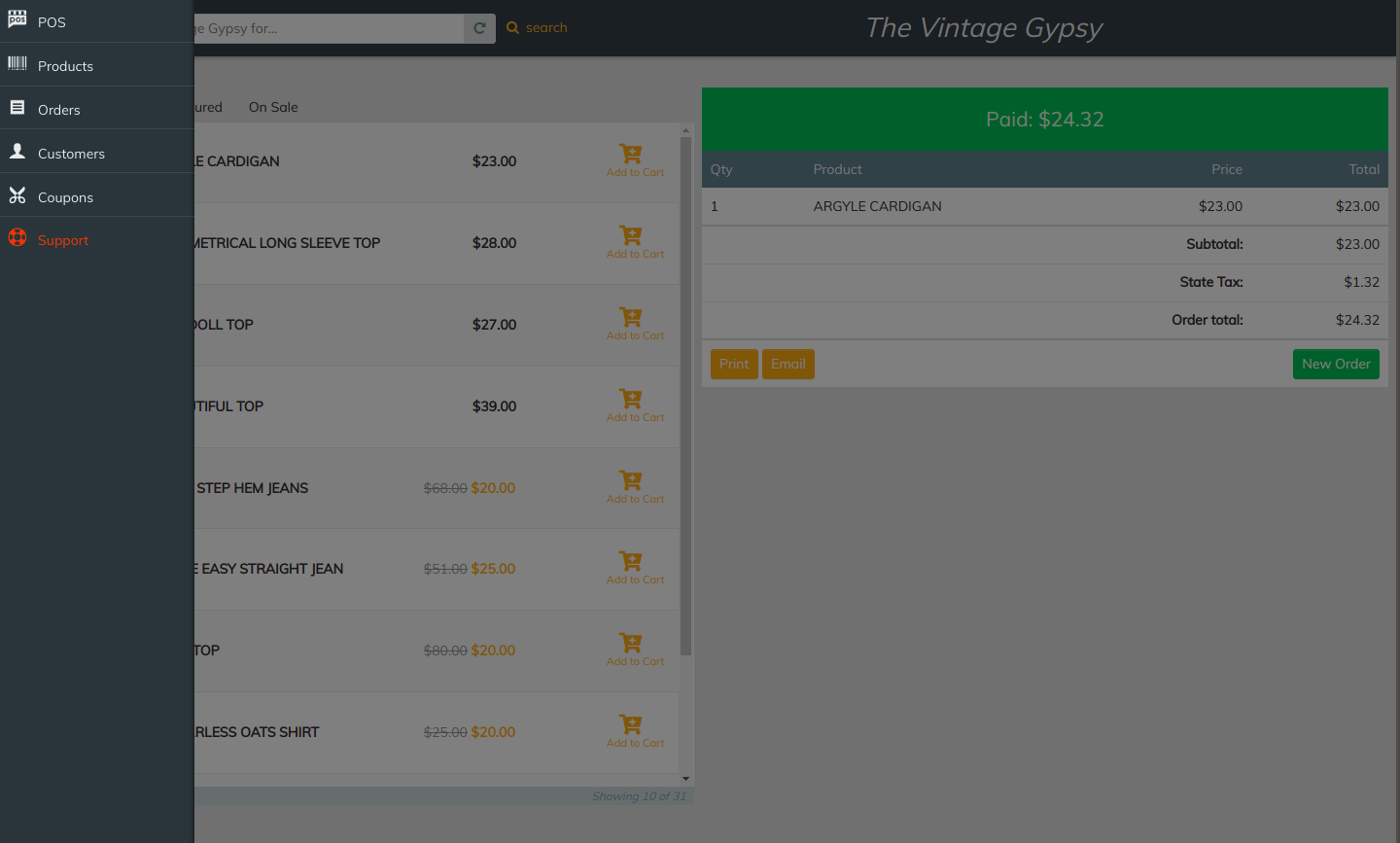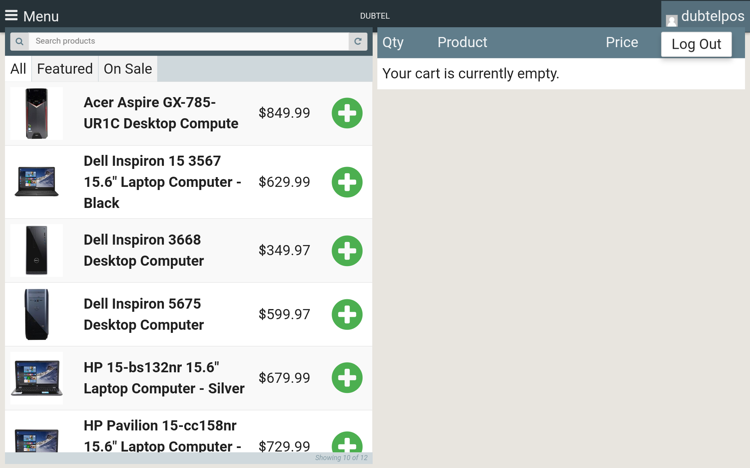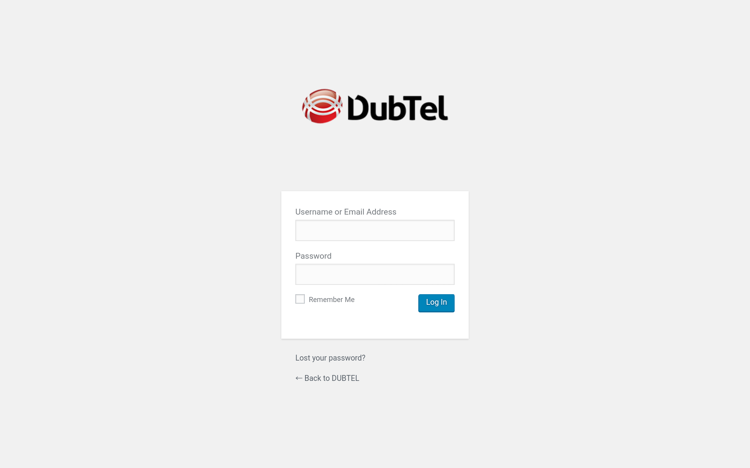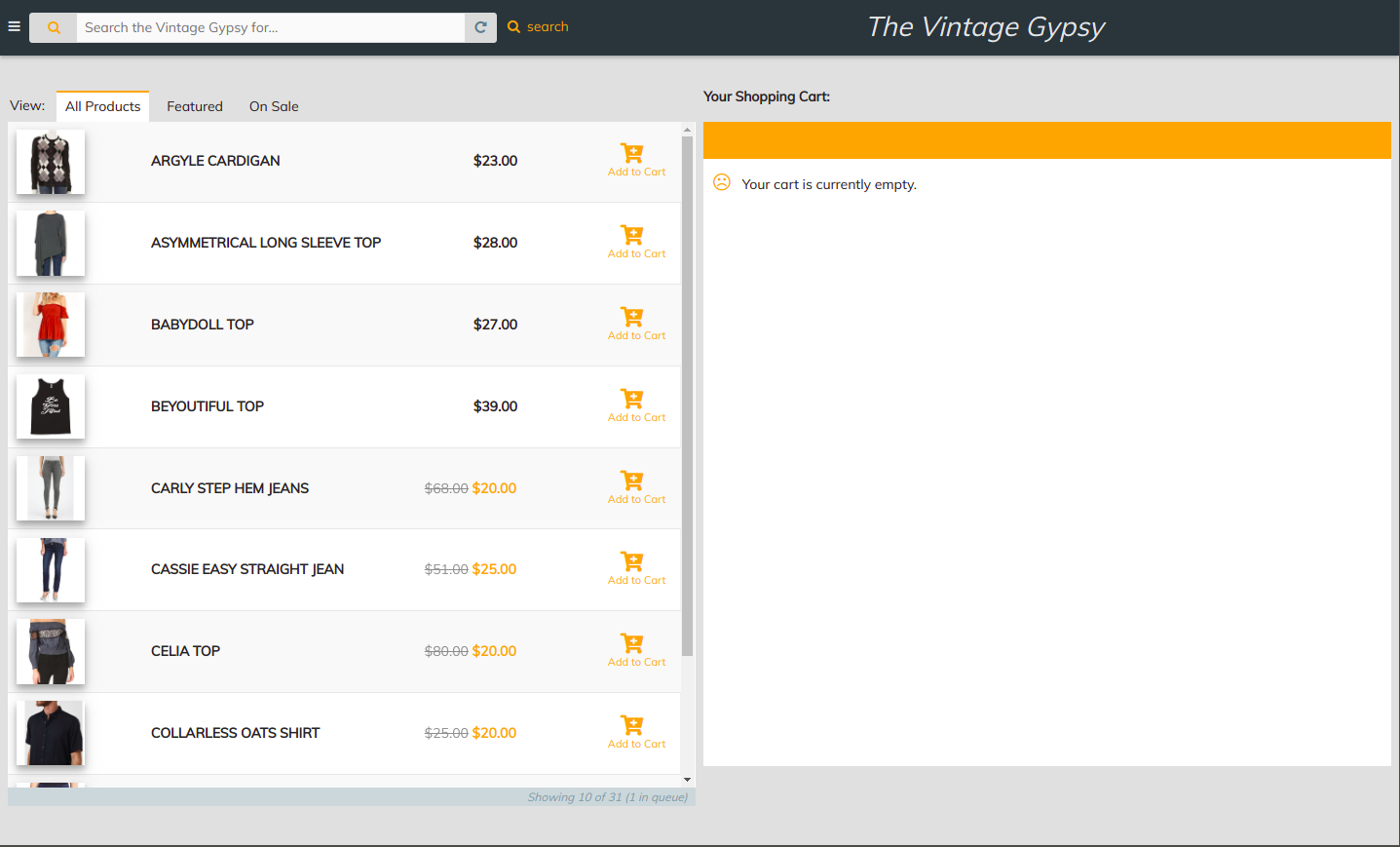Moving Colorado Sheriffs to the Cloud

What is CSOC?
County Sheriffs of Colorado is an association of County Sheriffs that works toward continuing education and professional training of sheriffs, deputies, and other law enforcement agencies. The main aim of the more than 120 lectures and training programs CSOC offers, is to educate the law enforcement personnel as to how they can better serve their community.
The programs also give a platform for and advocates unity among sheriffs in differing counties so they can better understand one another�s problems and work toward progressive solutions. CSOC is the perfect platform for law enforcement officers across the State of Colorado to allow them to achieve professional excellence and to serve the people in the best ways possible.
What Challenges CSOC Faced
The nature of CSOC�s business requires that they keep extensive records on membership, course attendance, dues, and more for the law enforcement officers who participate with them. With the system they had at their disposal prior to their connection with DUBTEL, was not conducive to updating those records in such a way that they were secure, complete and correct.
The technology used to create the system which they used was severely outdated and hindered them from making forward strides and growing without exceeding the capabilities of their current administration tools.
In order for an outfit of CSOC�s type and size to succeed, they would need an entirely new system with the ability to update records of all types across the entire system in real time.
How DUBTEL Was Contacted
DUBTEL maintains working partnerships with many companies across the United States and continues to grow and help its partners grow through that network of partnerships. One of DUBTEL�s partners�machineLOGIC�shared a business relationship with CSOC. When technicians at machineLOGIC saw and heard all the problems in the existing system for CSOC, machineLOGIC called DUBTEL and set up a meeting to get their needs addressed.
Once DUBTEL was put in contact with CSOC to help them to overhaul their system and optimize their operations, the real work began for this law enforcement training outfit.
What DUBTEL Did for CSOC
One of the main things that is crucial to the operation of CSOC is to make sure that the records of all these conferences, meetings and training sessions is kept safe and is updated regularly. They also must keep a track of all the people that have attended these training sessions, or any other program hosted by CSOC. In order to make a more workable system that provided a higher quality of user experience to associates and members, CSOC needed the ability to update and edit their records in real time. By doing this all the operations would be streamlined, significantly increasing the efficiency of the organization. But how do you make that happen? The obvious answer to that given by DUBTEL was to move these records, files and system to cloud.
Among all the benefits that you get from a cloud-based system the one that was most significant to a client like CSOC is the security that comes with it. Files uploaded on a cloud-based system are much more secure than other file storage means. The companies hosting cloud servers can afford to have far better security systems as compared to any local system. By uploading the files on cloud server CSOC safeguarded them from any hacking attempt from cybercriminals. The next major advantage that this update gave to CSOC is the ability of cloud data to be updated in real time across all terminals. The best part is that the data can be updated remotely. As CSOC works across the State of Colorado this feature allowed them to easily update the data from where ever the law enforcement training is being held. The data uploaded from any location across any terminal would be automatically updated in the central database.
The New & Improved CSOC System
The CSOC team now does not have to spend hours of their time only on data entry as the process has become very easy and streamlined. The time that they save from data entry can be spent on more involved operations to help the organization grow and to continue to assist law enforcement officers across the State of Colorado.
They can now invest this time in improving the quality of their services and coursework and grow their association in order to reach more people. This integration has allowed them to thrive on a financial level as well, now that they are able to keep records of and invoice fees, dues, and payments effortlessly.
Another benefit that CSOC got from this integration is that their website is now fully updated according to the data available on the cloud server, in real time. This makes sure that all the members of this organization are now always fully updated regarding important statistics of the organization or any other changes or announcements that are important to them and their members.
New features were implemented in their system such as the Waitlist Feature, which allows law enforcement officers to be sure they never miss a single class with CSOC. The Revised Certification Management allows law enforcement officers to access their training certifications at any time, from any location. These features work in tandem with the Real-Time Reporting system enhancement to ensure that everyone is operating on the most current, up-to-date information and no one skips a beat.
Find out how DUBTEL can help your business reach its full potential. Request a Demo today.