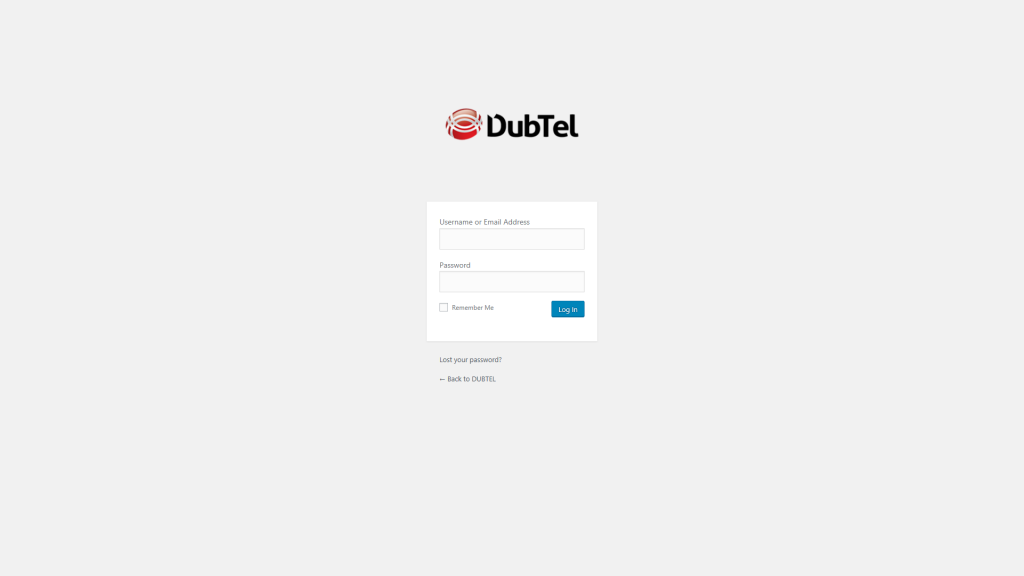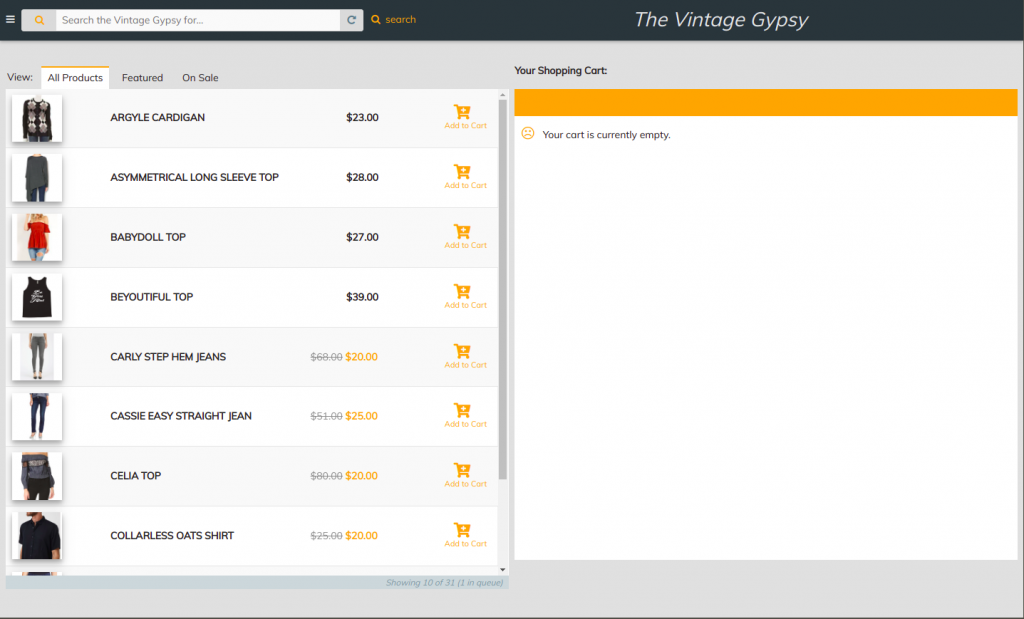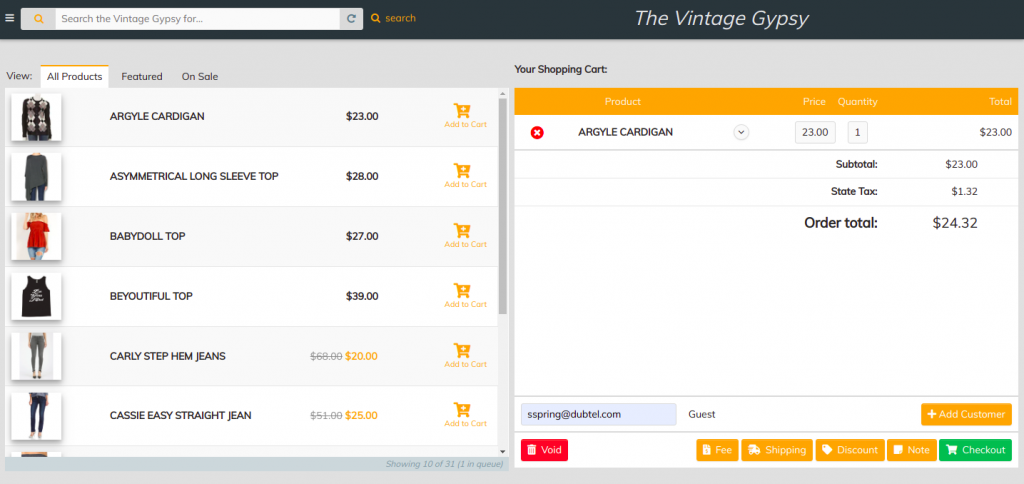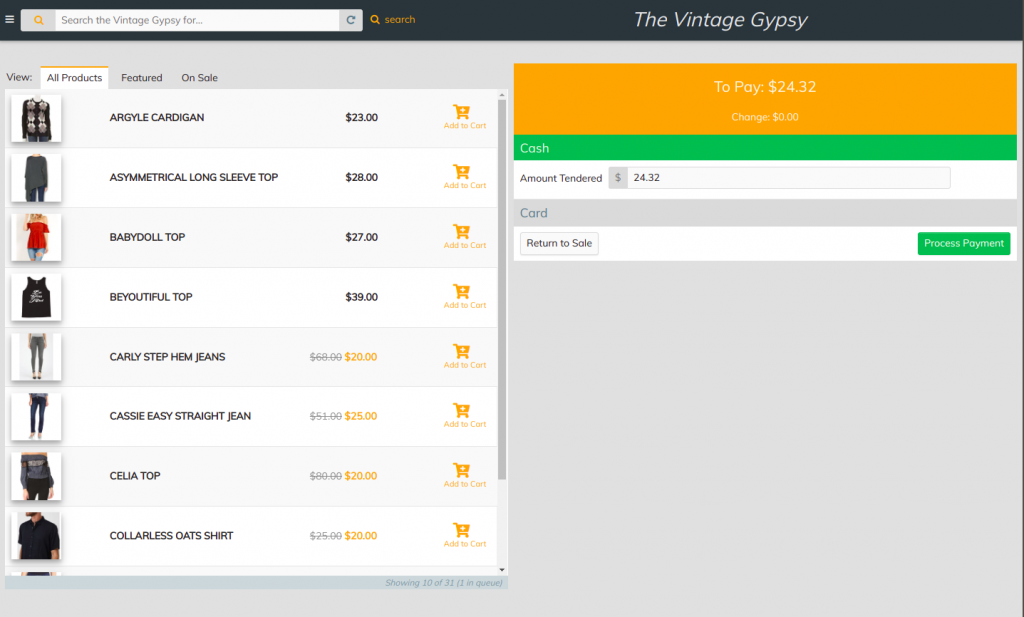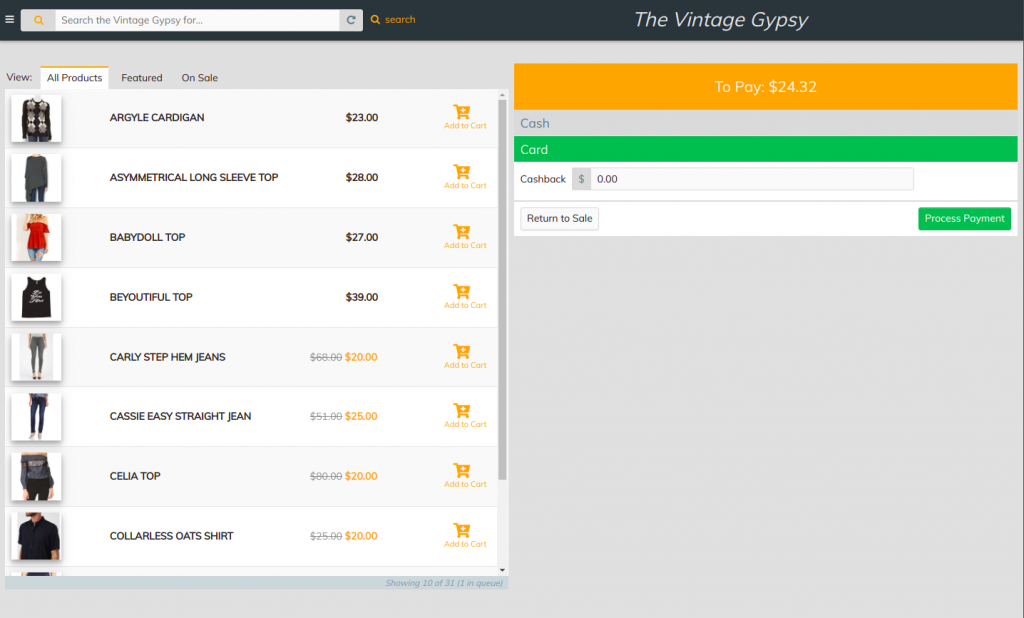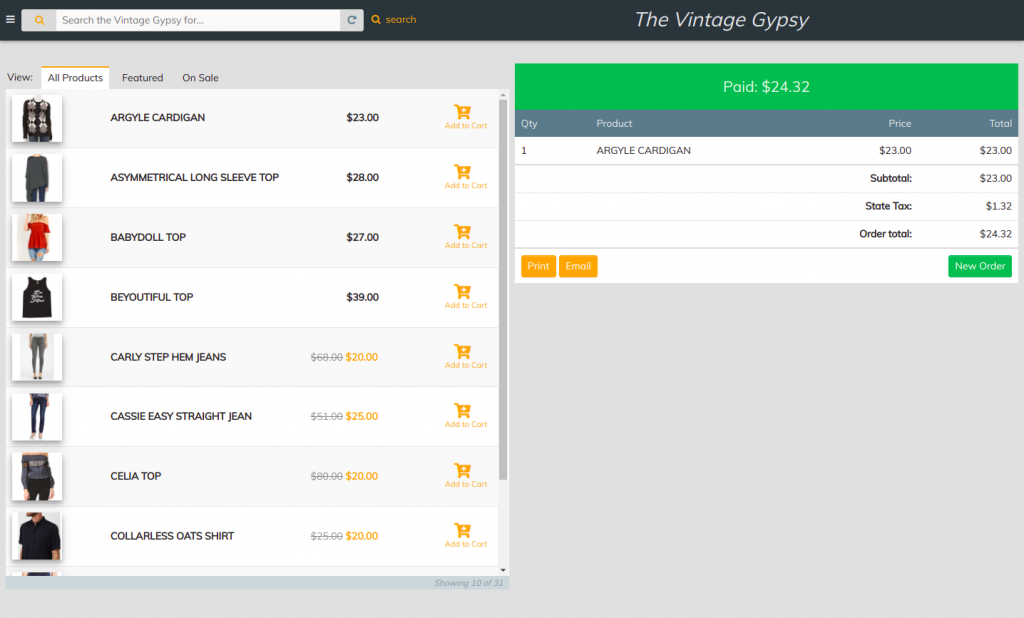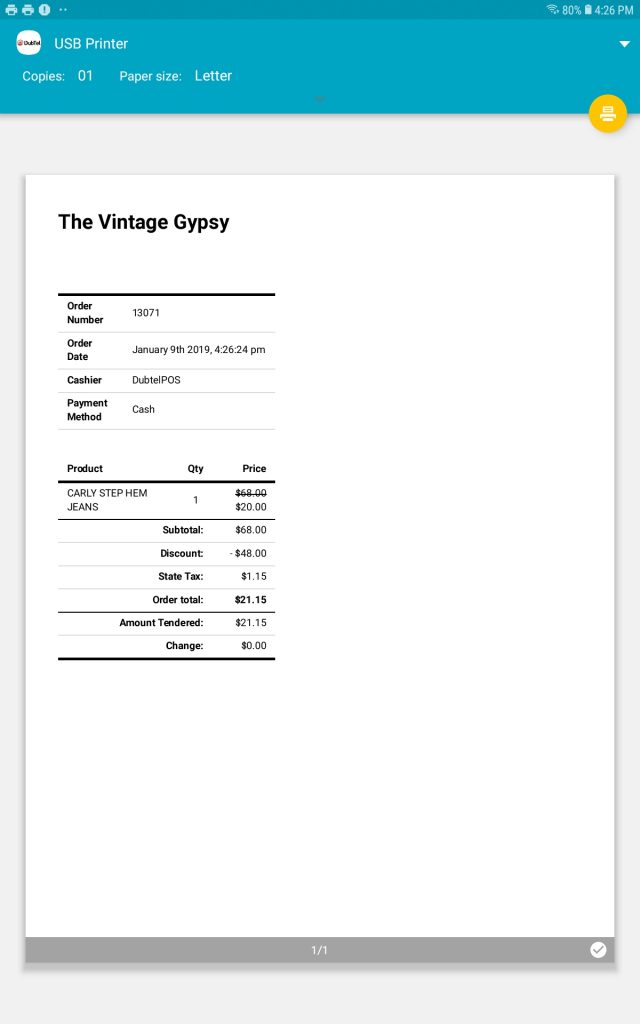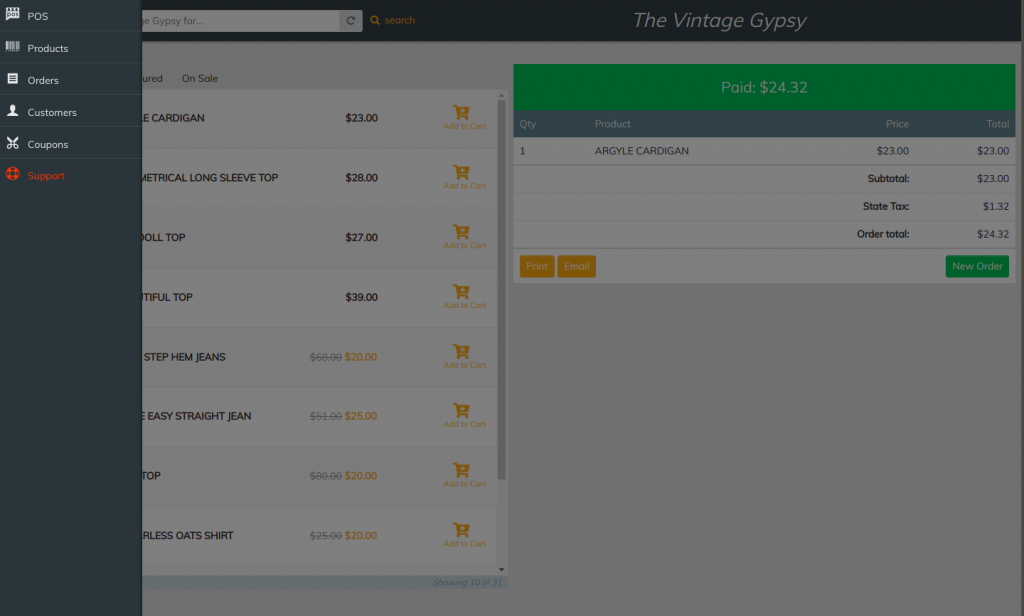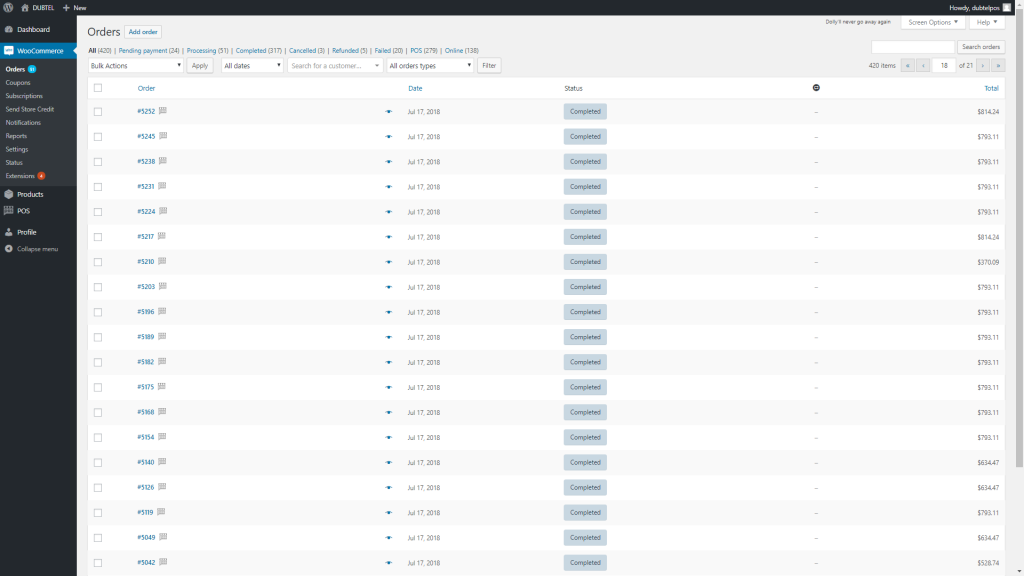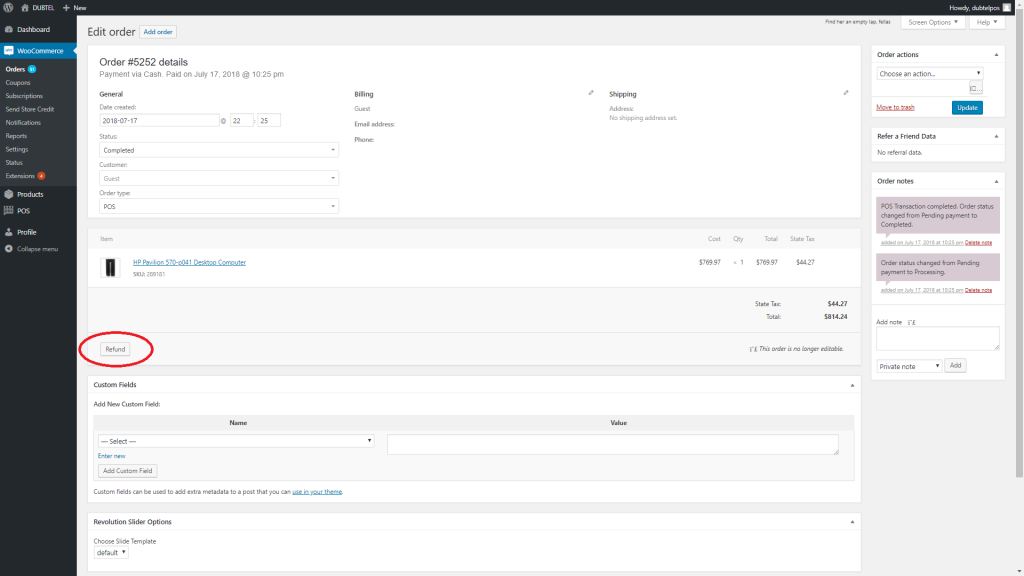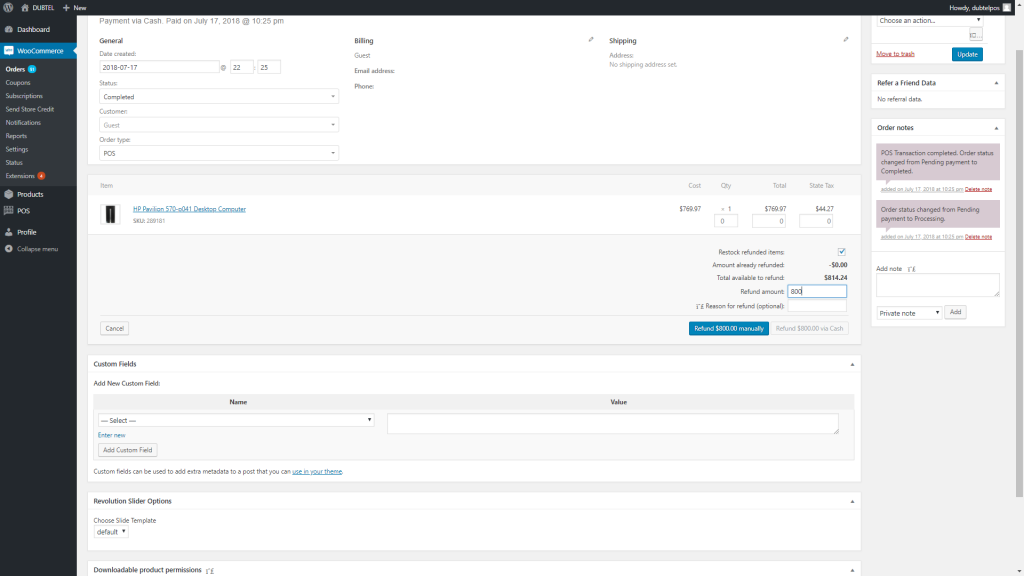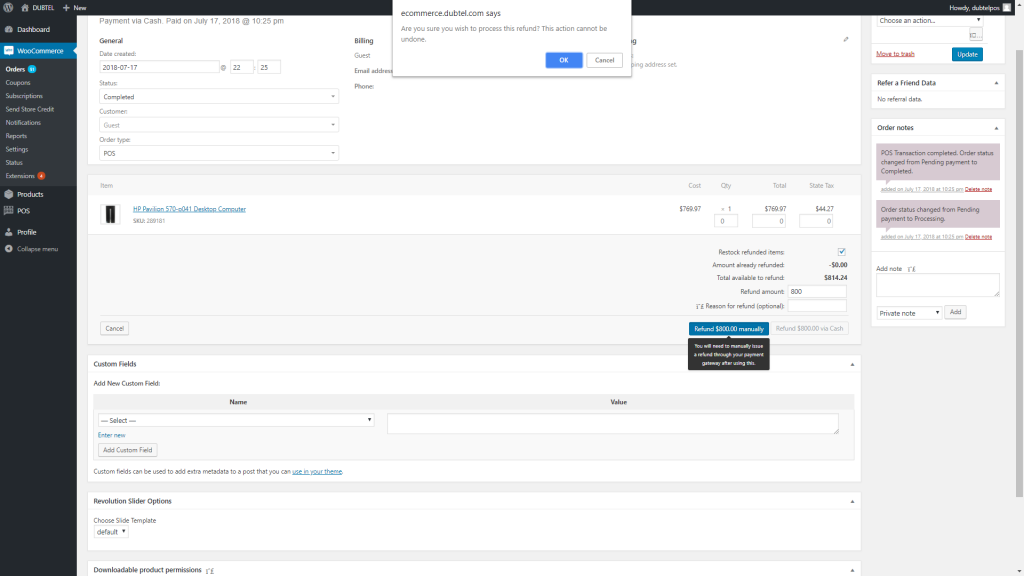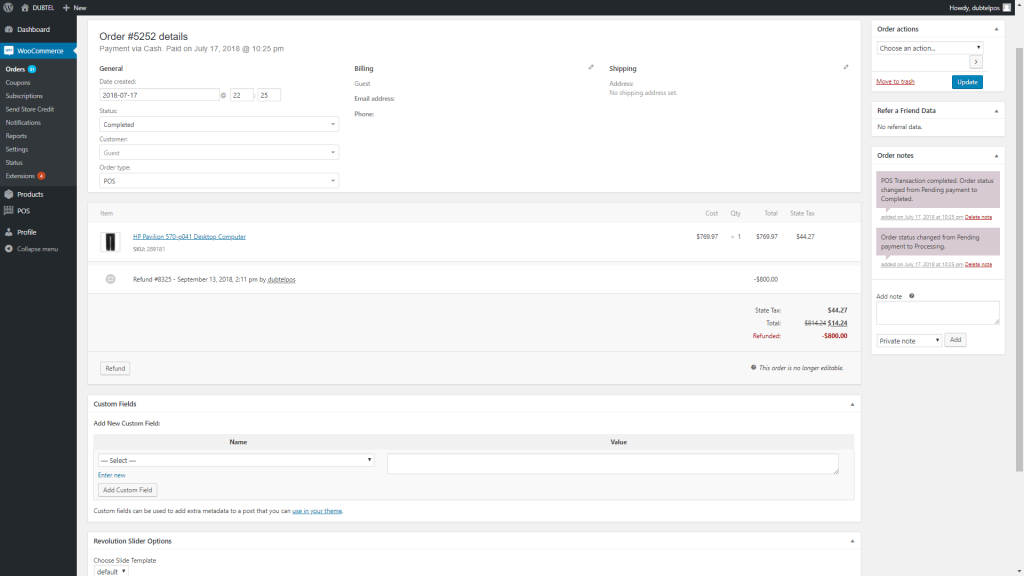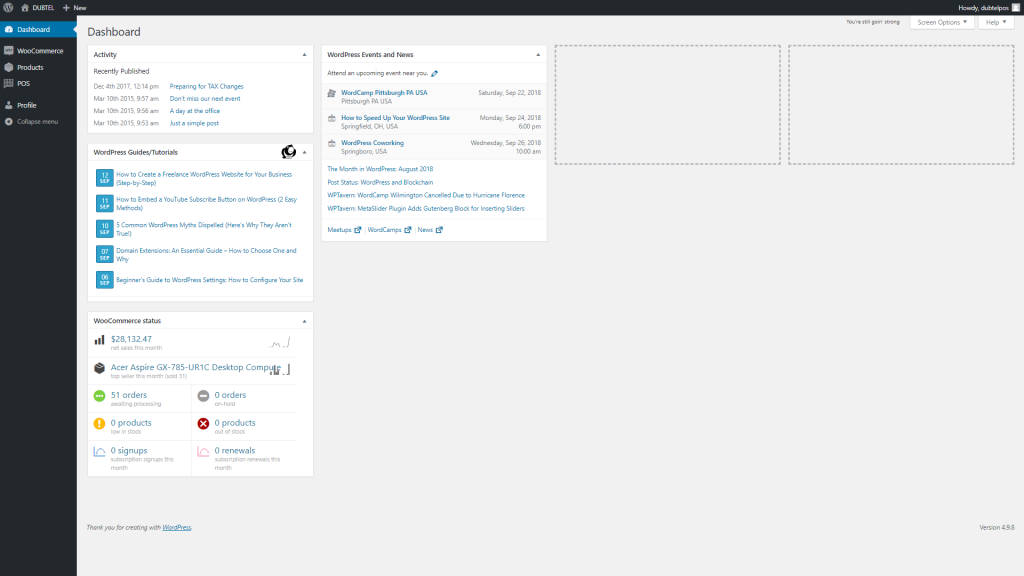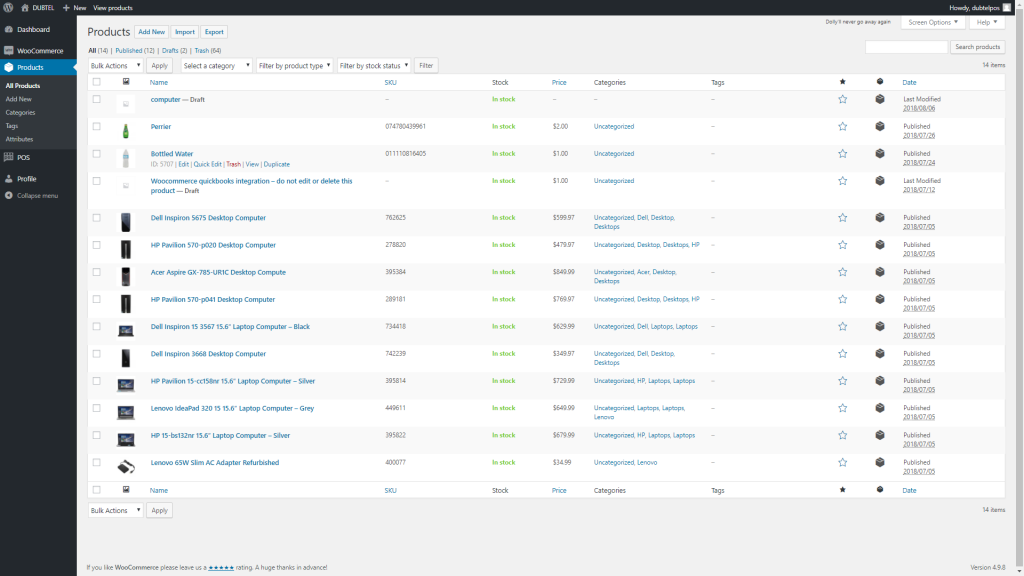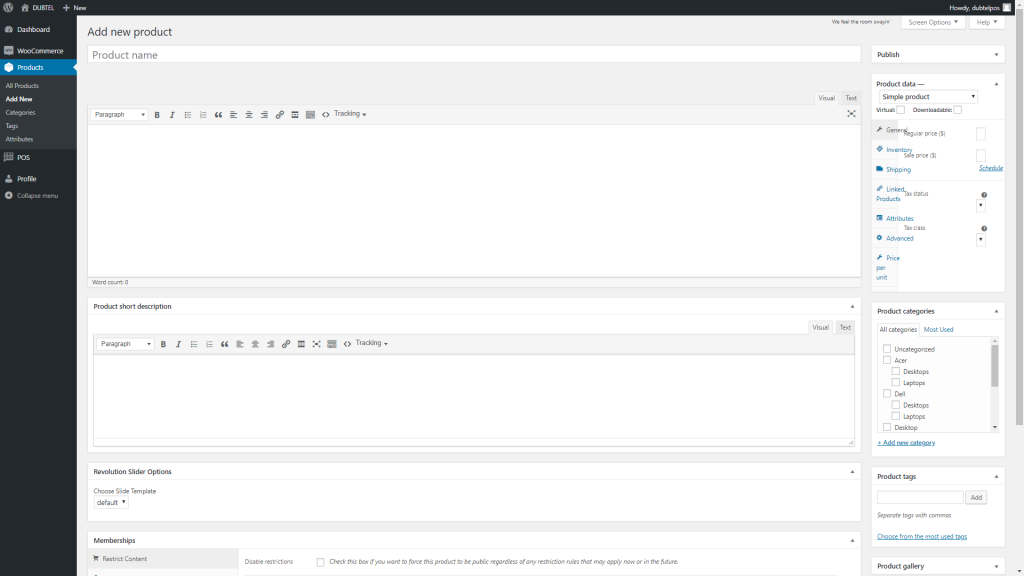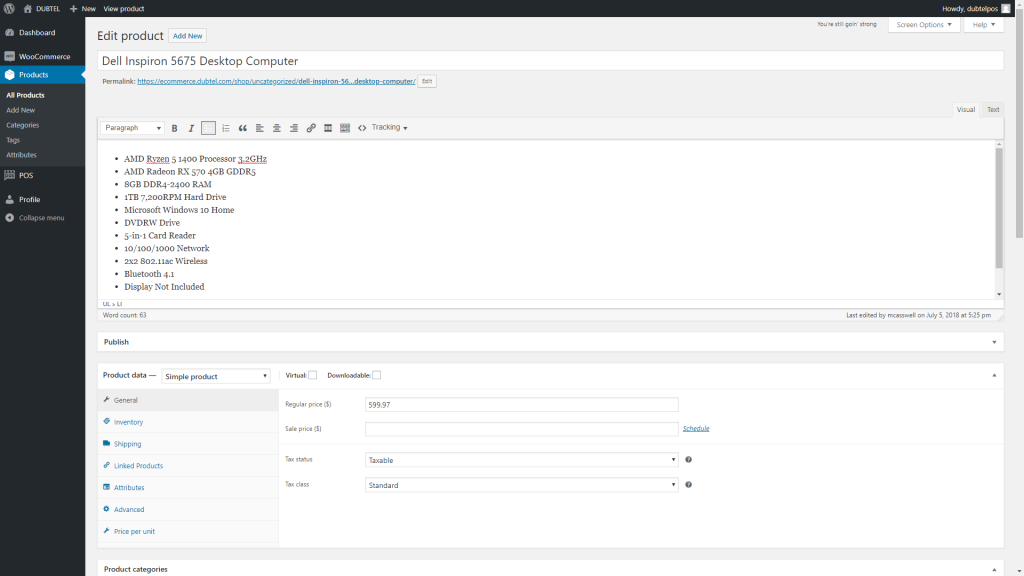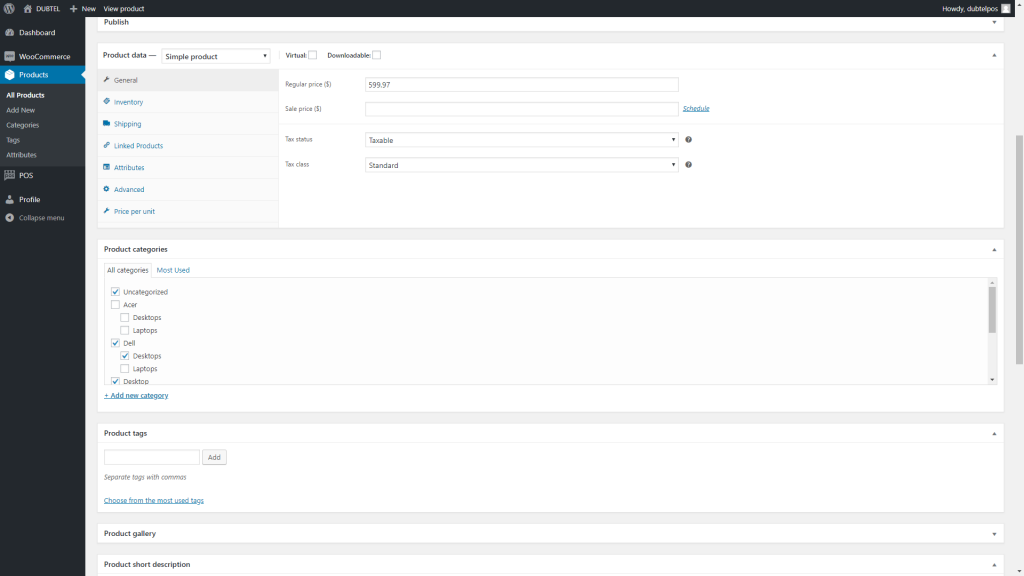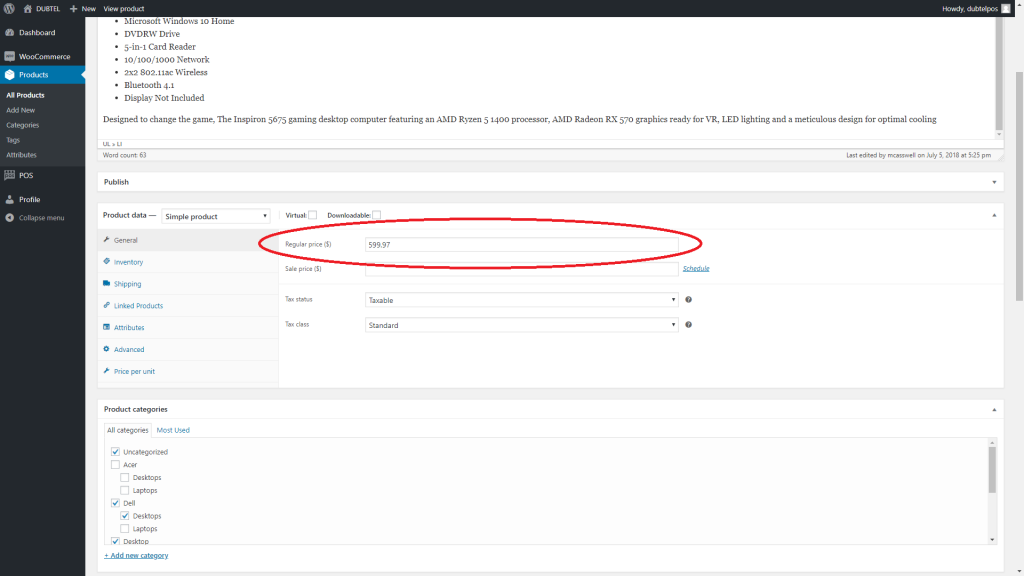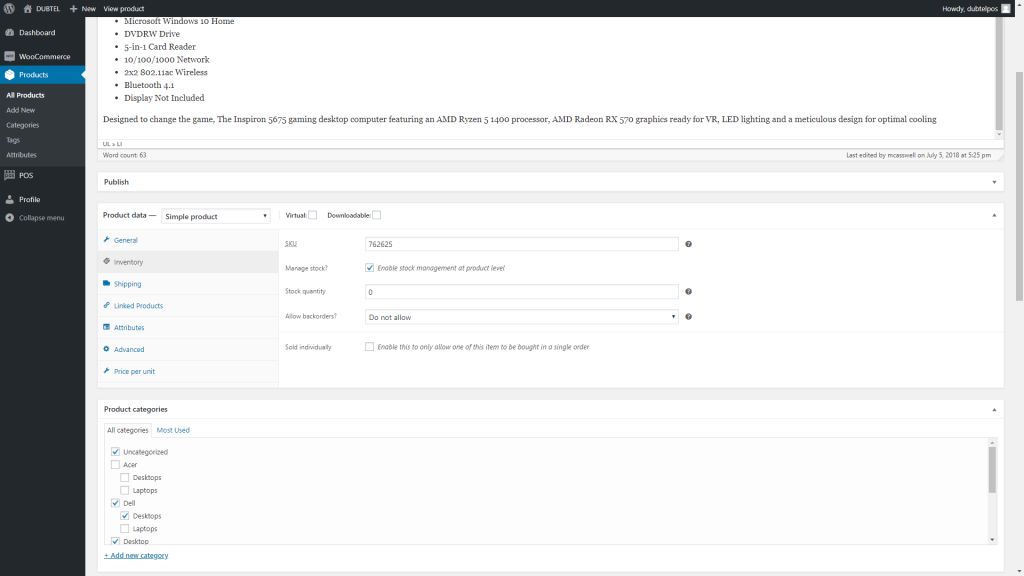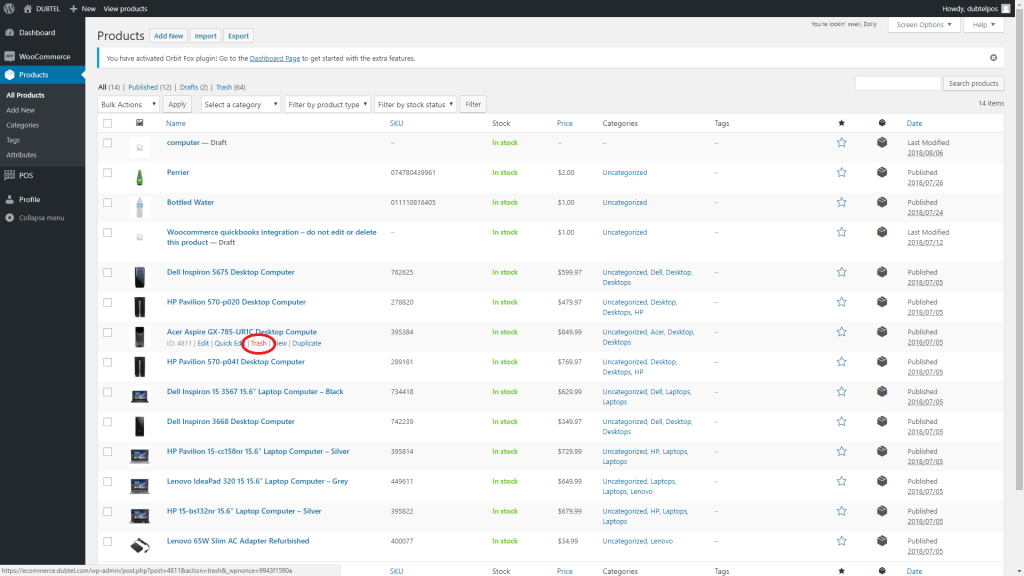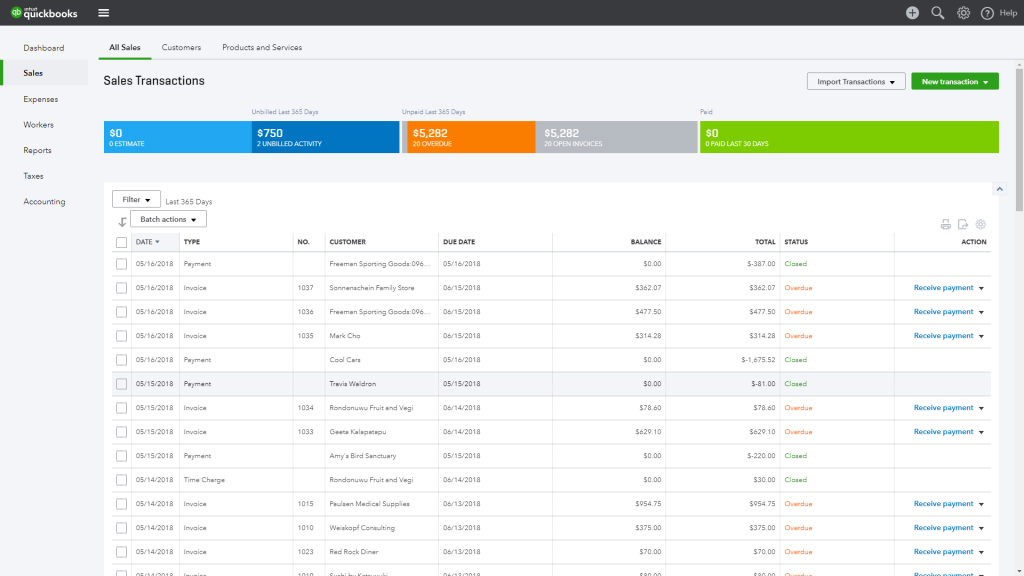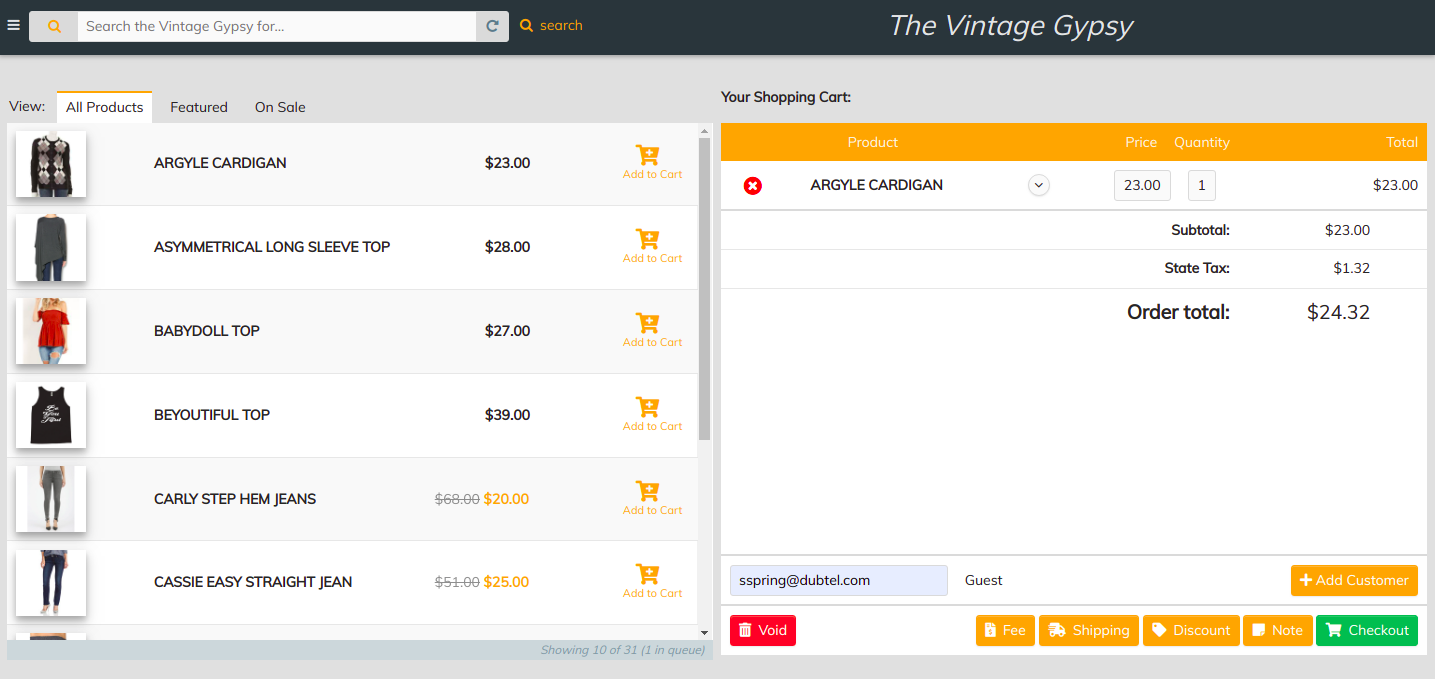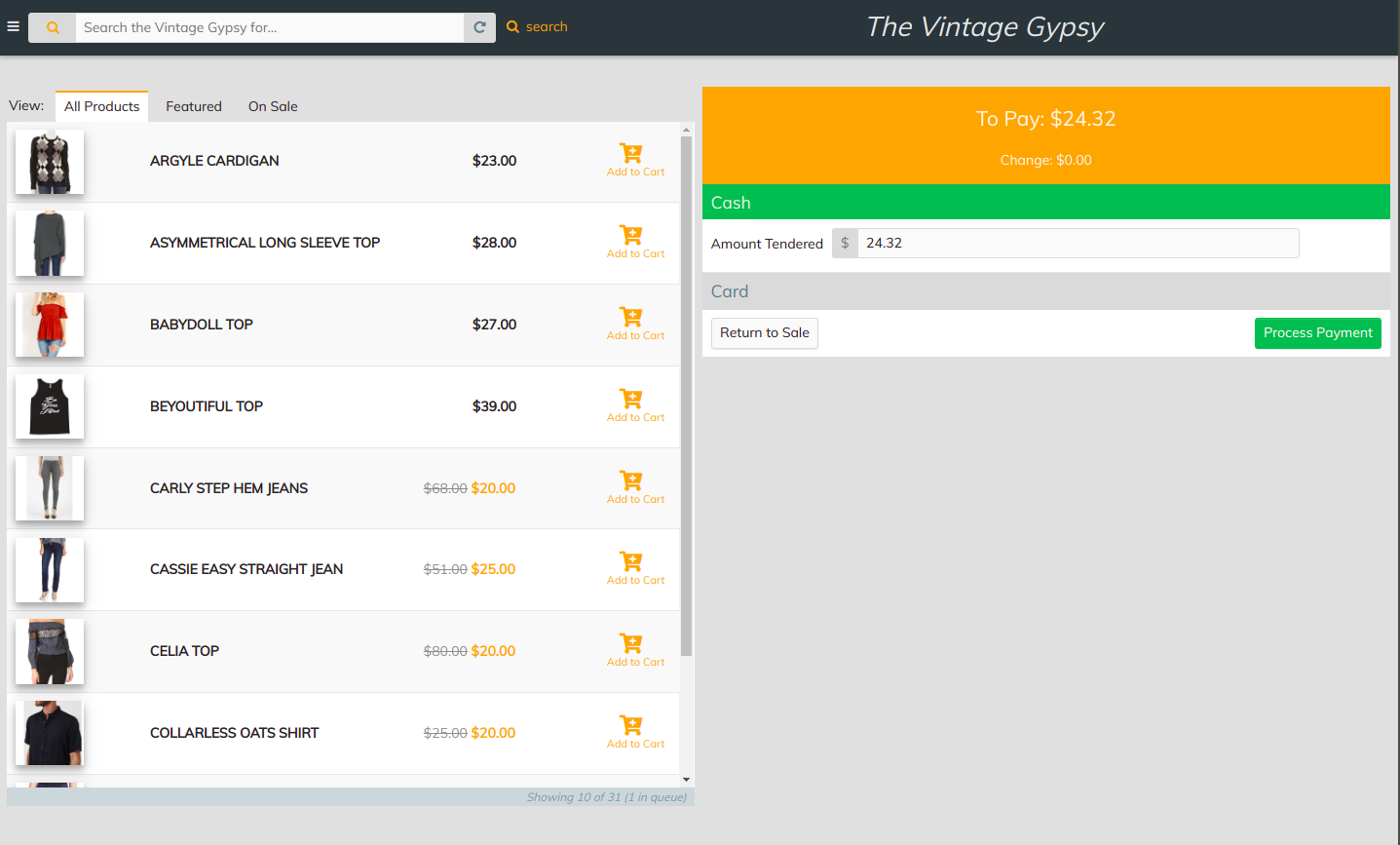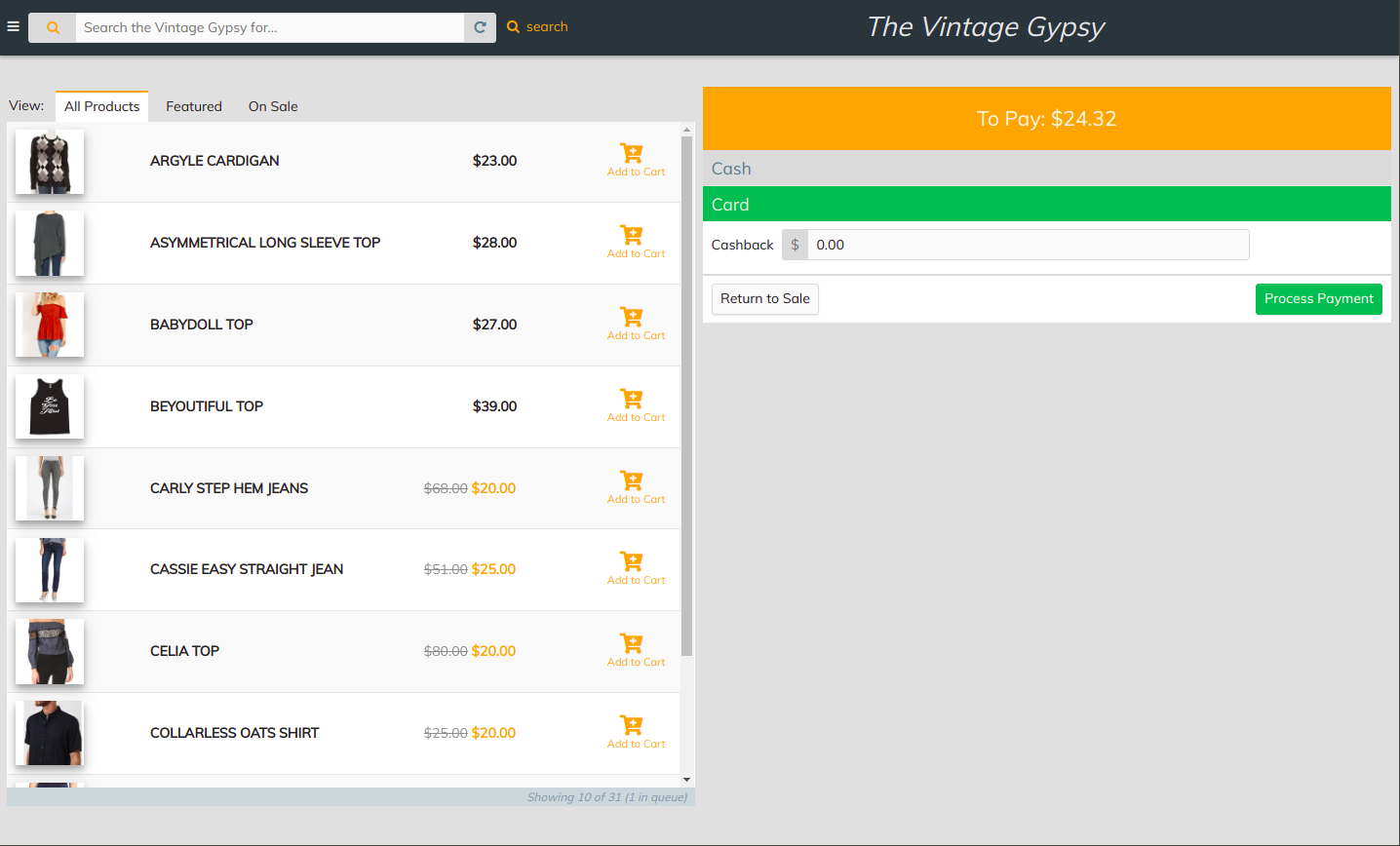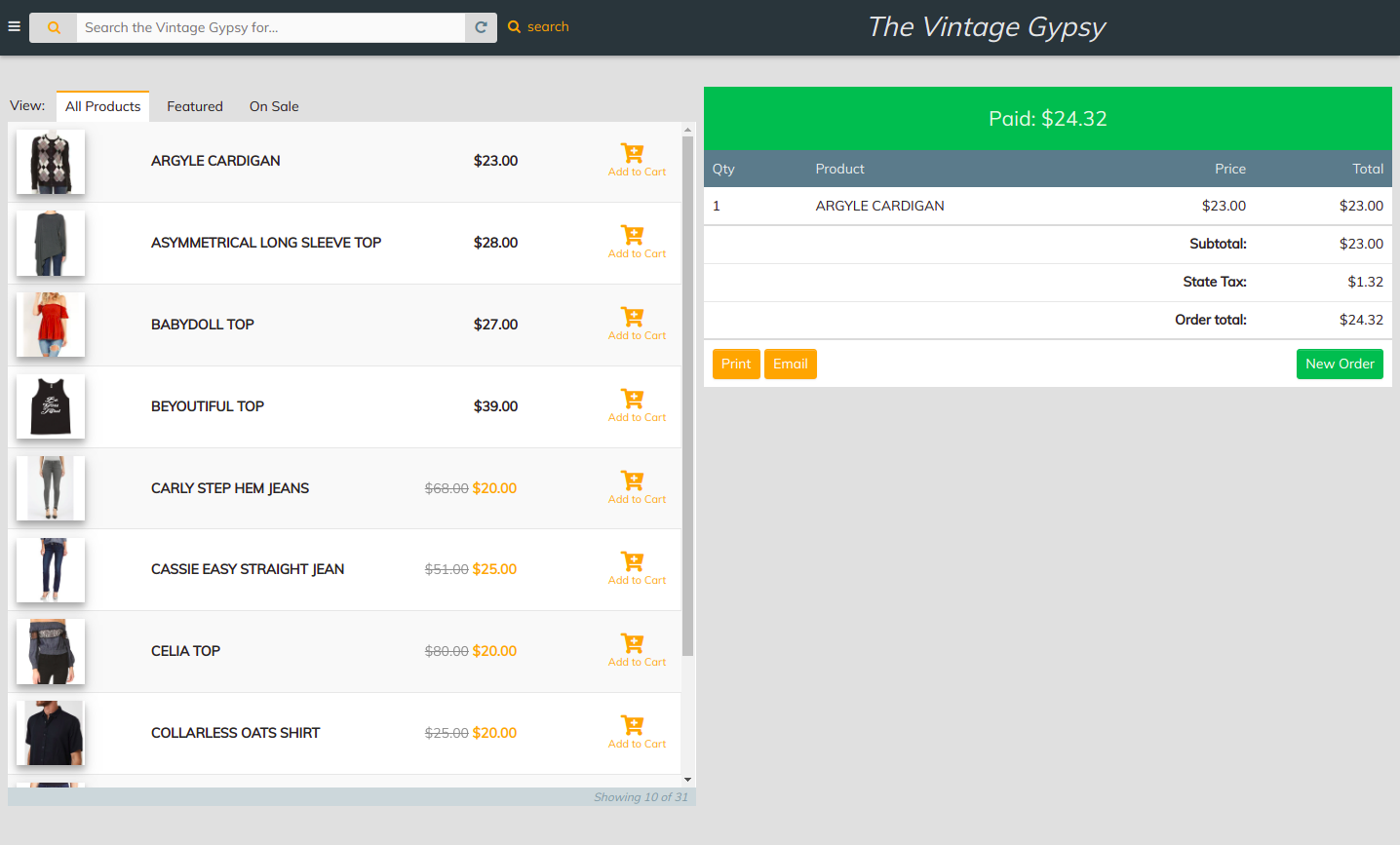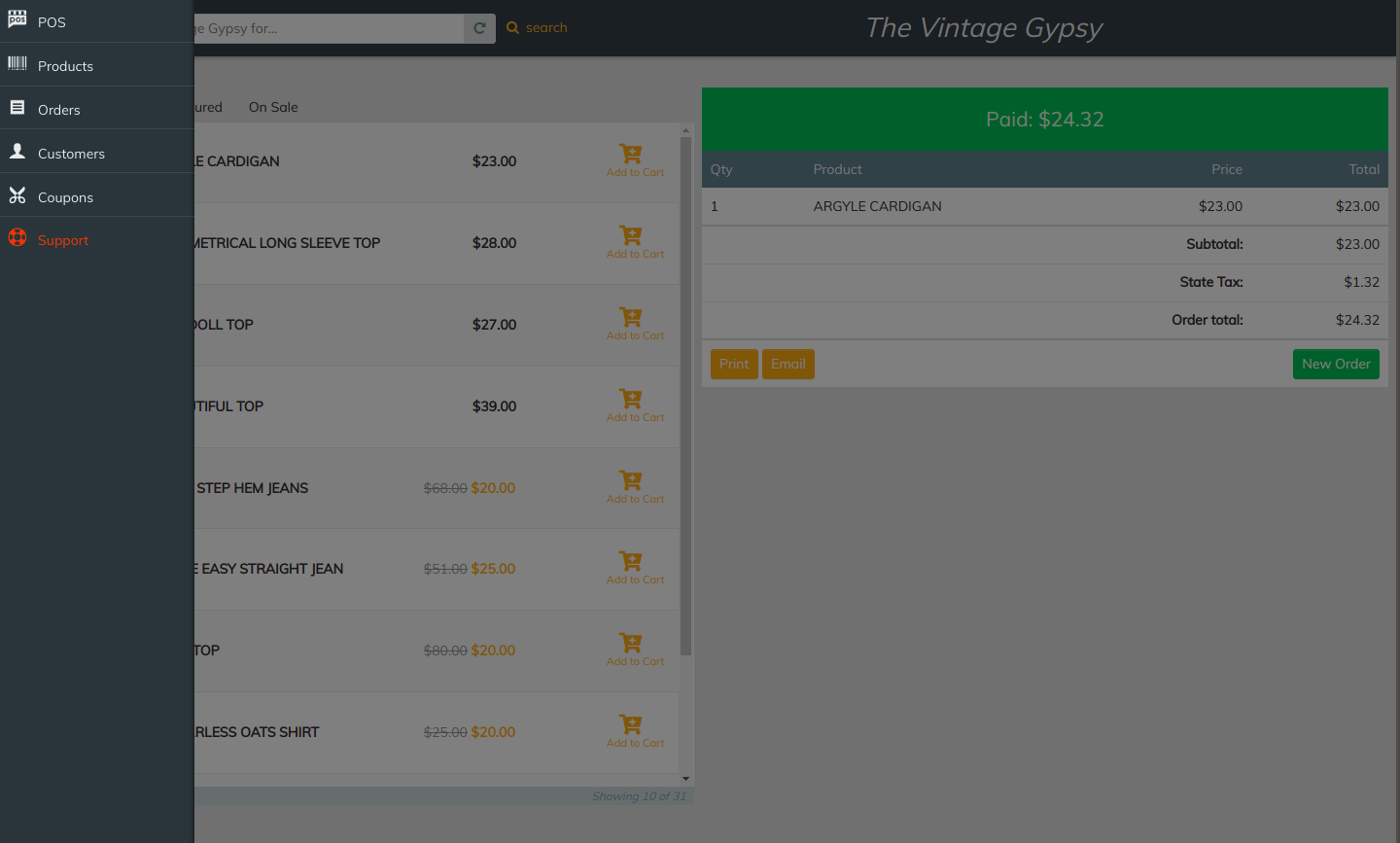Getting Started
Login
Power on � POS
- To Switch on the POS click on the power button on the right side of the device (Samsung Note) and when asked to enter your PIN number. It will take you to the home page.
Charging � POS
- Plug the supplied USB connector into the power/accessory interface connector on the bottom of your device.
- Plug the wall charger into an electrical outlet.
- To ensure your device is fast charging, open the Notification Panel by swiping from the top of the screen to the bottom.
Sign In via POS
- To sign into the POS using your Samsung Note, open the Dubtel POS app already installed in your device.
- The Login page will be displayed. Enter your user name and password and click login as shown below.
- It will take you to the home page.
Setup Receipt Printer
Selecting Printer
- Open the pre-installed DUBTEL Print Service app.
- Select the printer in the list to use it for future orders.
Process a Sale
Add to cart
- To Add product to cart click on the green plus button. The items selected will be displayed as shown below.
Check out � POS
Checkout via Cash
- To check out via cash click on the checkout button and it will take you to the check out page.
- The default tab will be cash.
- The total amount will be shown on the �Amount Tendered� box.
- Once you collect the cash, click �Process Payment� button.
- It will take you to receipt page.
- To continue shopping click �New order� button.
- Receipt can be printed out and sent via email. See pictures below.
Check out via Card
- To check out via card click on the checkout button and it will take you to the check out page.
- Click on the card tab.
- If you need any cashback, enter the amount.
- Click process payment button.
- It will take you to the assigned card reader on the machine.
- Once the payment is processed, it will take you to the receipt page.
- To continue shopping, click �New Order� button.
- Receipt can be printed out and sent via email. See pictures below.
Printing
- Press the "Print" button.
- A preview will show up and the printer icon can be pressed to confirm.
- The first time you print, the device will ask "Allow the app DUBTEL Print Service to access the USB device?* Use by default for this USB device"Press OK
Refund � POS
Refund orders through cash
- To refund, Click on the Menu on the top left of the screen.
- Click �Orders� from the Menu as shown below.
3. It will take you to the orders list as shown below.
4. Select the order to refund.
5. Edit order page is shown. Scroll down to order details
6. Click on the refund button.
7. Enter the refund amount and reason for refund which is optional as shown below.
8. Click �Refund $Amount manually� button.
9. A dialogue box will appear to confirm the refund. Click OK.
10. The order detail page will show the refunded amount in red.
Refund orders though card
- Follow the same as Refund through cash from steps 1 through 10.
- To refund payments through card, once you click OK, It will redirect you to the assigned card reader and follow the steps to refund as per the card reader.
- Once refund processed successfully, the refunded amount will be displayed in red.
Manage Your Store
Sign in to POS from PC
- Go to the wp-admin URL of your store. Login page will be displayed.
- Enter email and password. Click Login.
- It will take you to the store.
Add products to your store
- In the menu on the left sidebar, click Products.
- To view product list, click �All Products�.
4. On the top you can see the buttons: �Add New�, �Import� and �Export�.
5. To add a single product, click the 'Add New' button.
6. Enter Product Name, Description, Product Categories, Product Data, Product Tags and Product Gallery.
7. Click Publish. Product will be displayed on the cart.
8. To add multiple products, you can use import button.
Edit product � Product Category
- In the store from menu on left click products.
- To view product list, click �All Products�.
- Click Edit link on the product you need to Edit.
4. To change categories, scroll right to Product Categories section.
5. Update from predefined category sections.
Edit product � Product Price
- In the store from menu on left click products.
- To view product list, click �All Products�.
- Click Edit link on the product you need to Edit.
- To update price, scroll right to product data section.
- Click General tab which will show the fields to enter Regular price, Sales Price etc.
- Update the regular price as needed.
Edit product � Manage stock
- In the store from menu on left click products.
- To view product list, click �All Products�.
- Click Edit link on the product you need to Edit.
- To manage stock, scroll down to product data section.
- Click on the Inventory tab.
- There you will see option to manage SKU, Manage stock option, Stock status etc.
Delete Product
- In the store from menu on left click products.
- To view product list, click �All Products�.
- Click Trash link on the product you need to Delete
View orders
- In the store from menu on left click WooCommerce
- To view order list, click �Orders�.
- It will take you to the orders list.
QuickBooks
- Login to your QuickBooks account.
- Go to the Sales tab.
- Various Sales Transaction data can be found here and other reports.