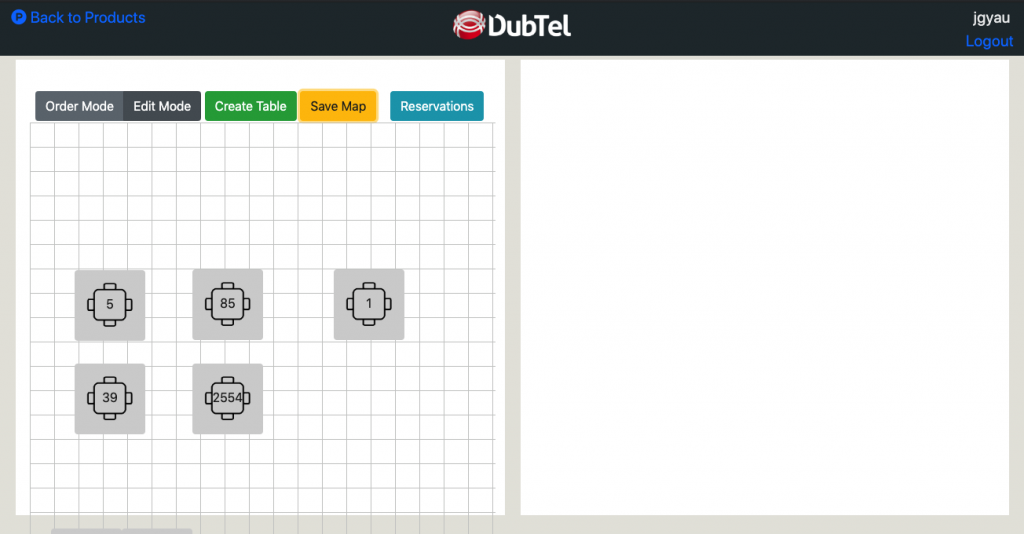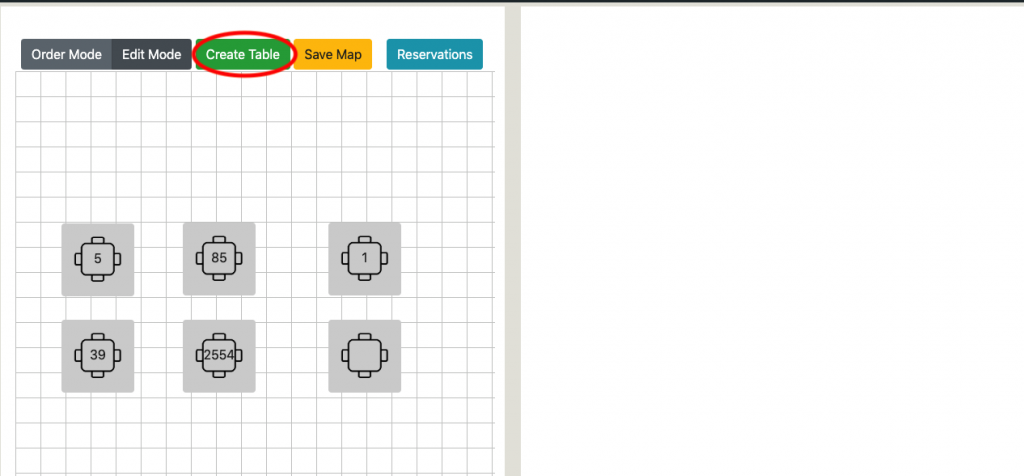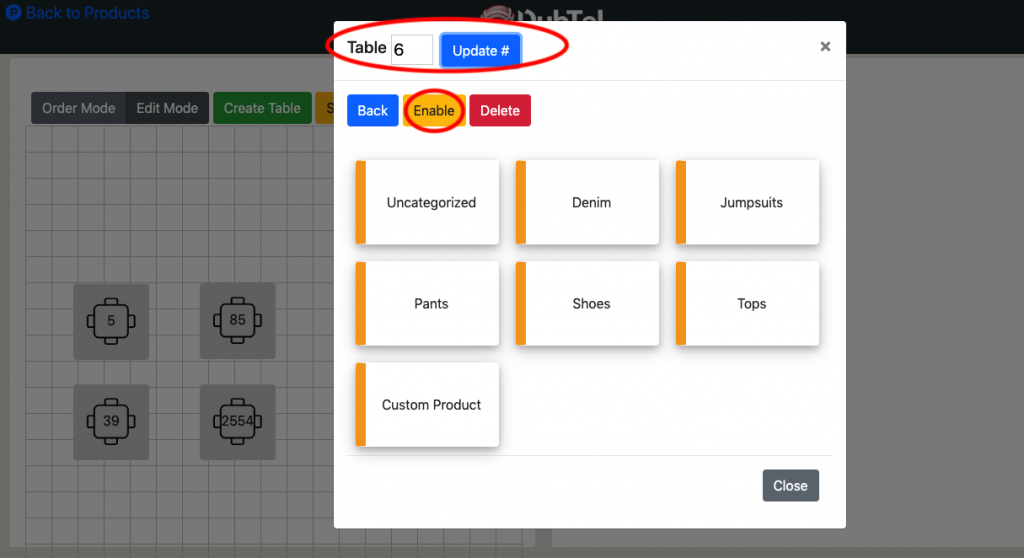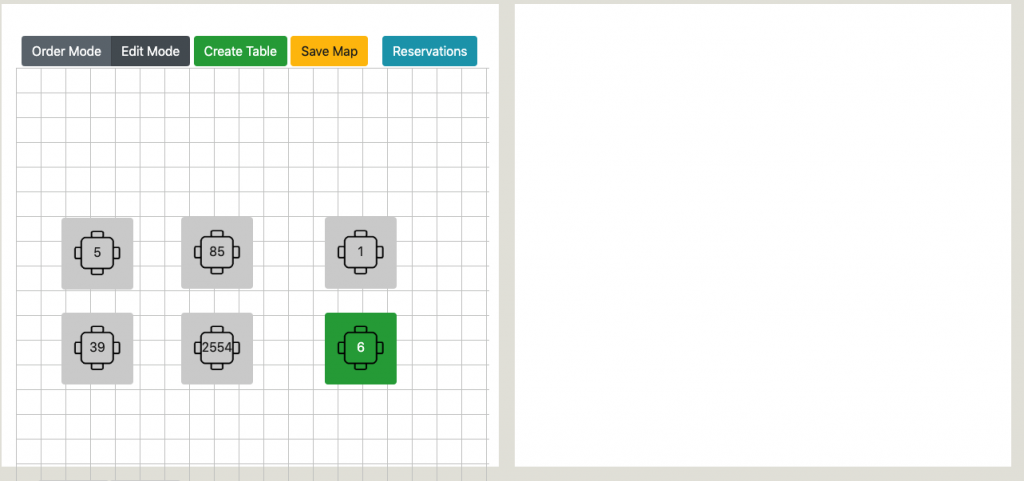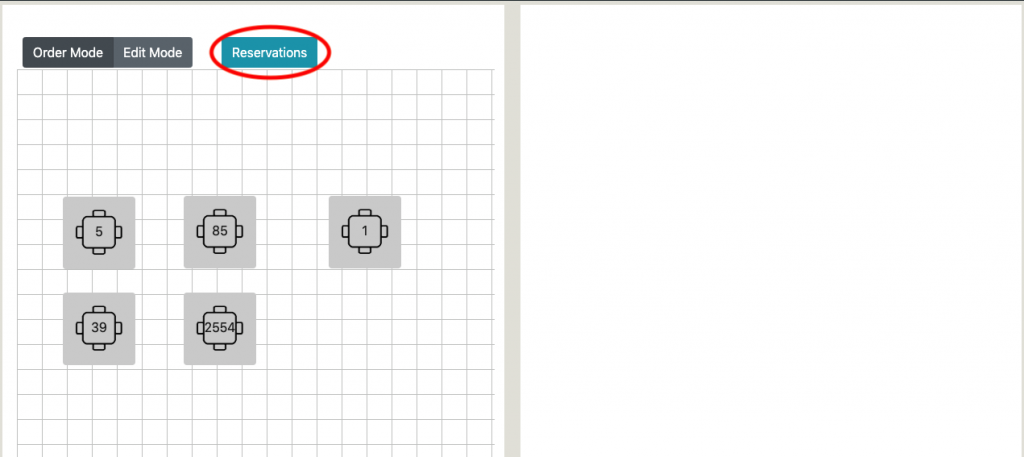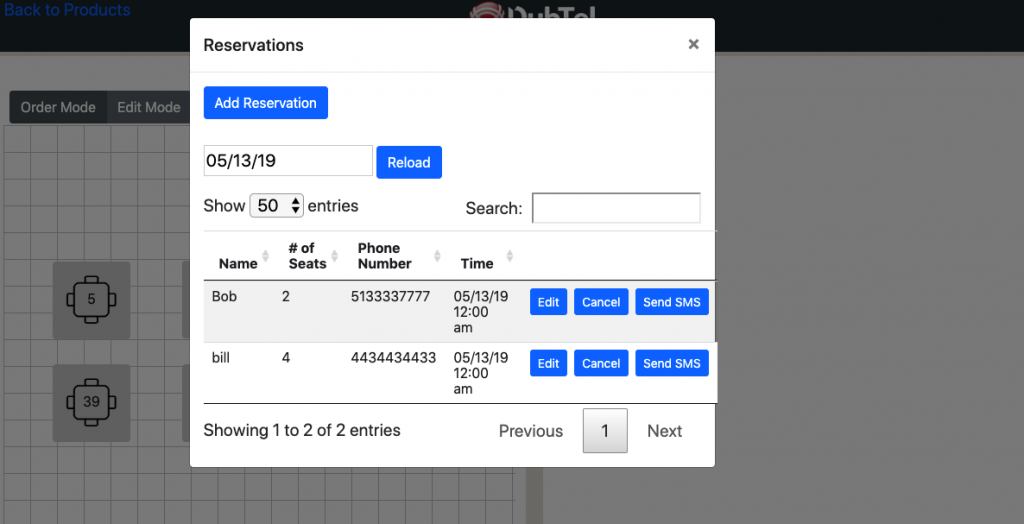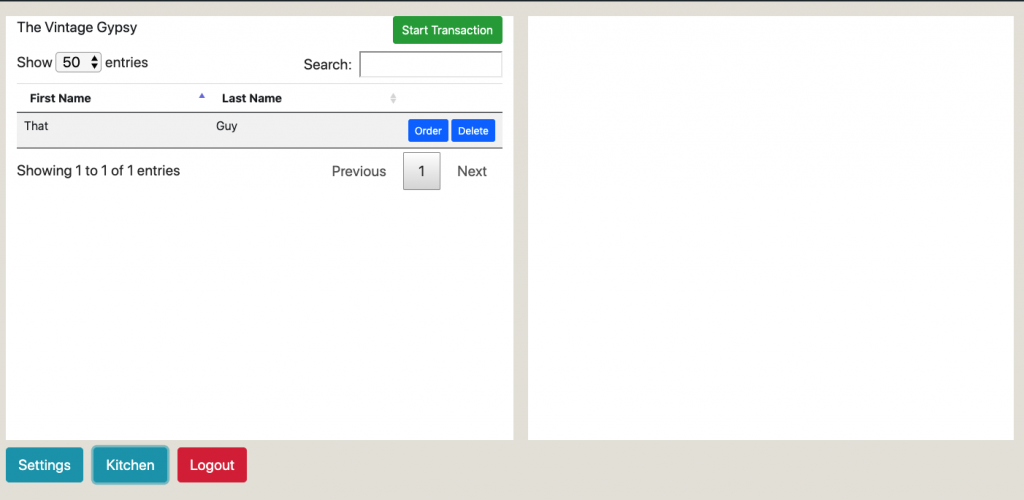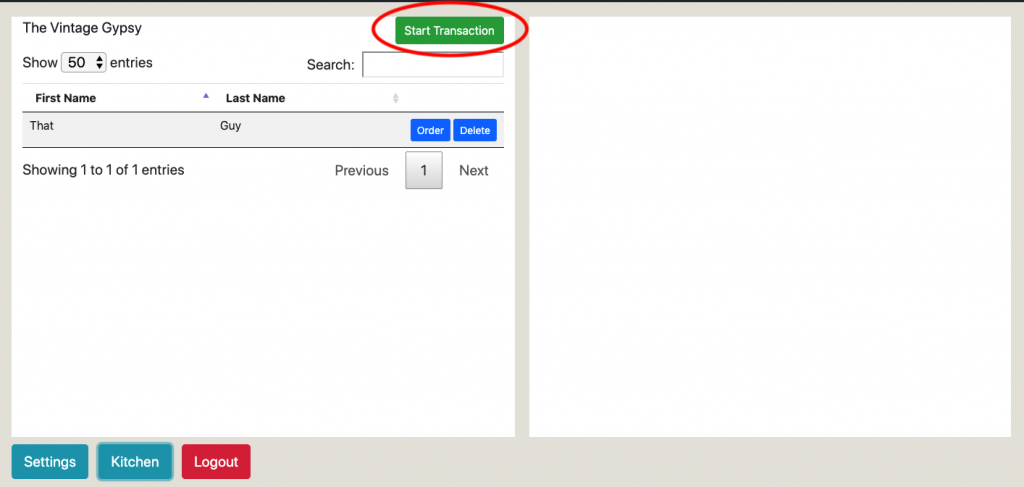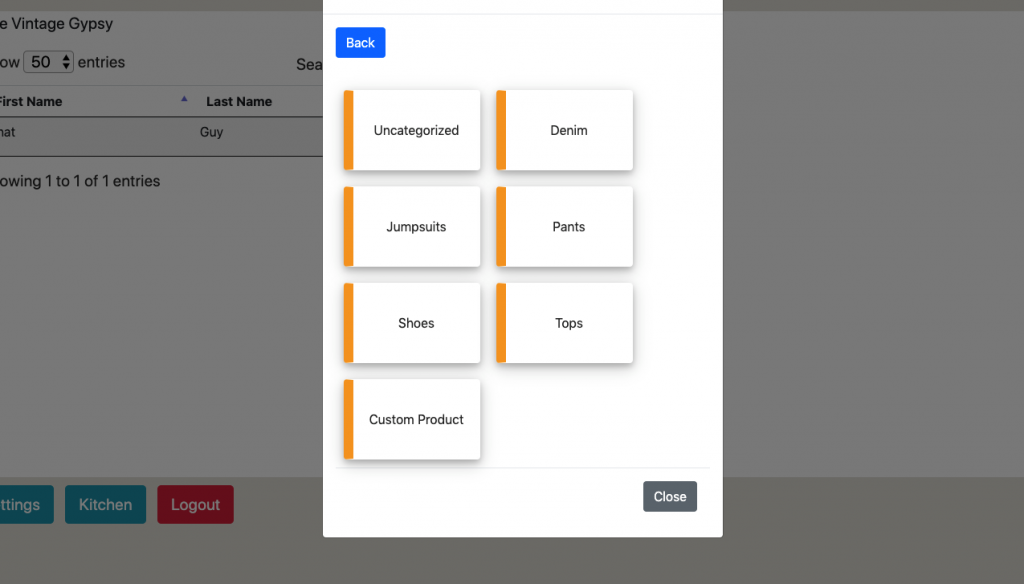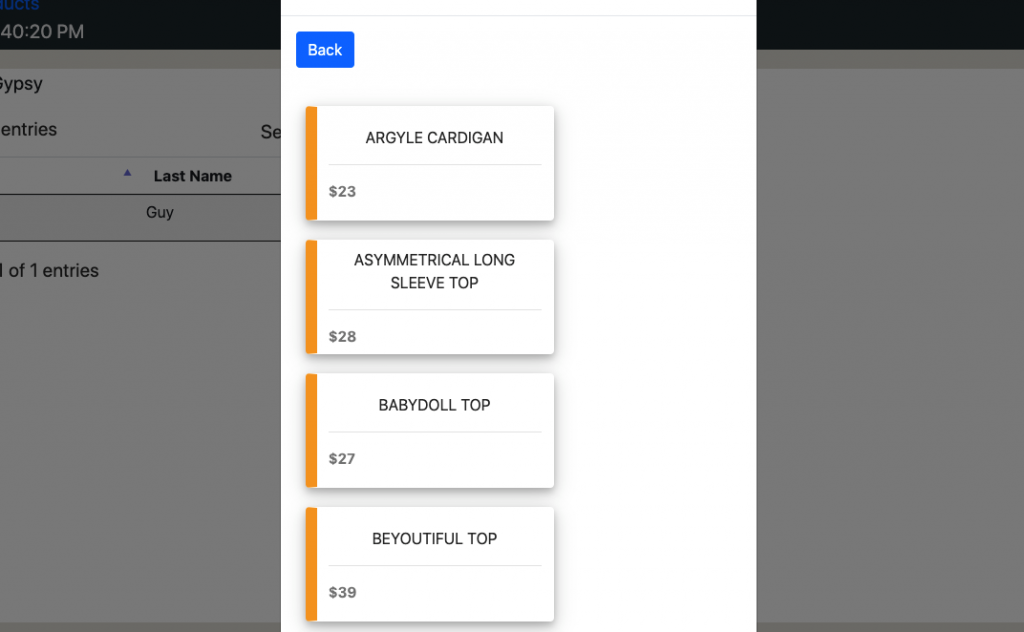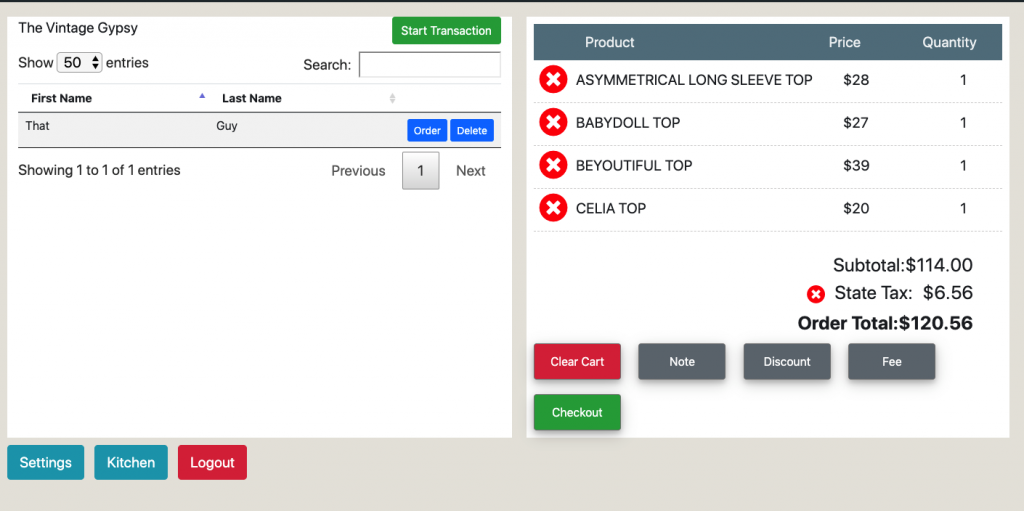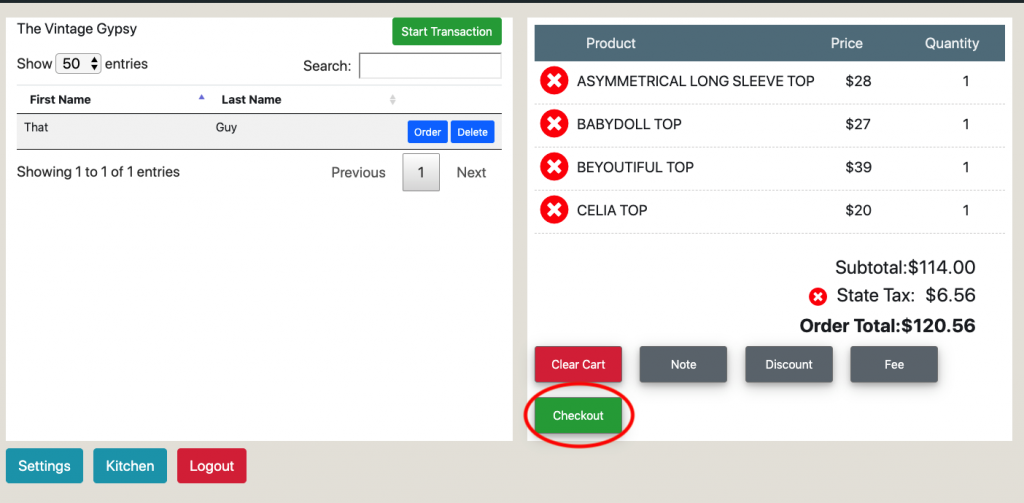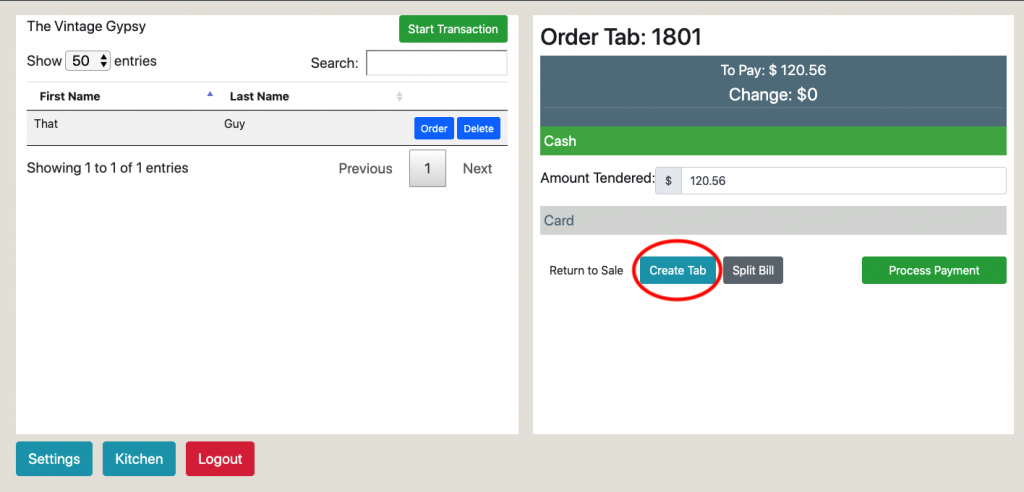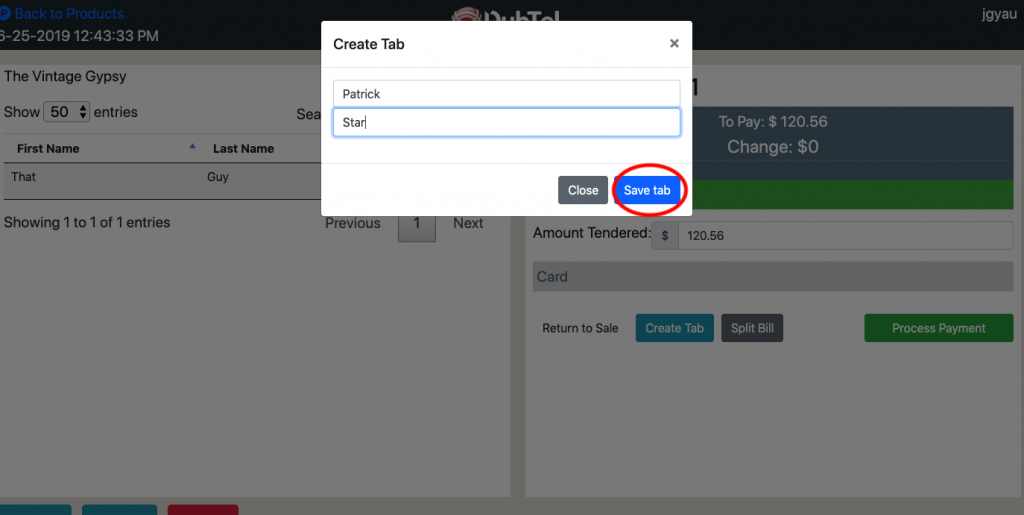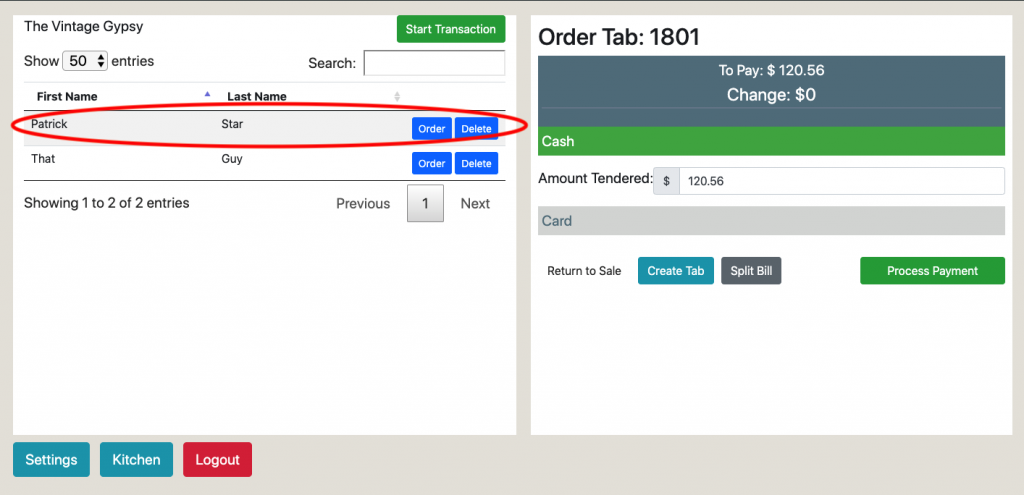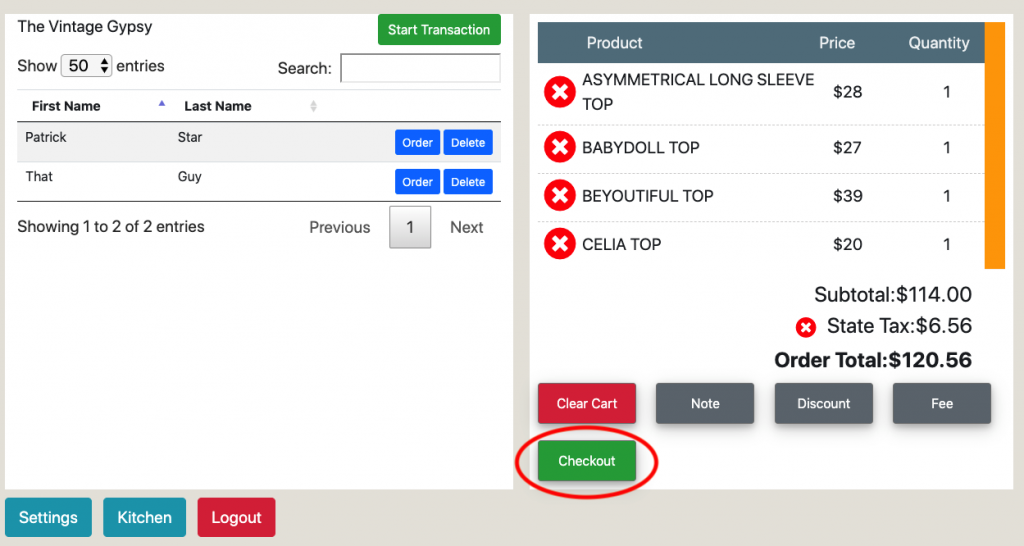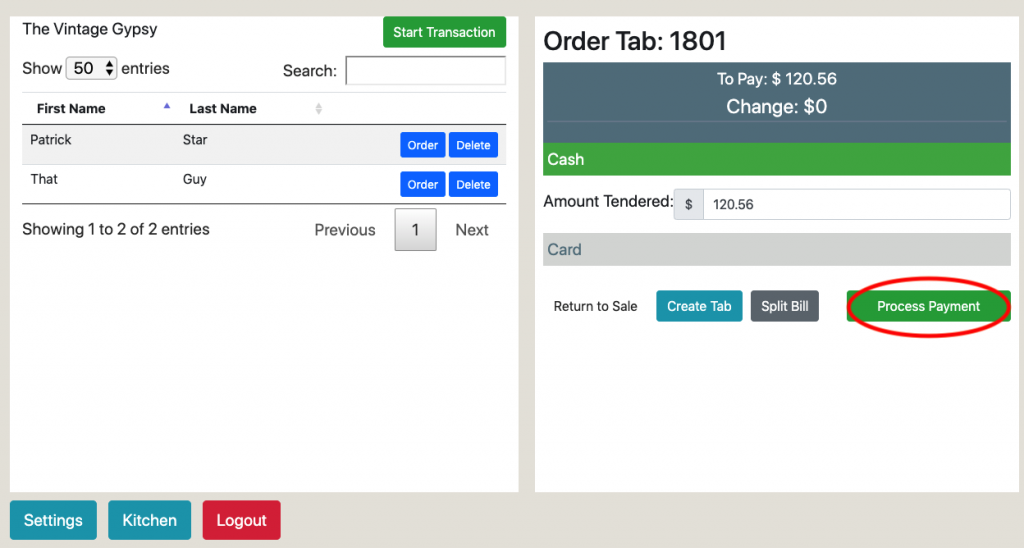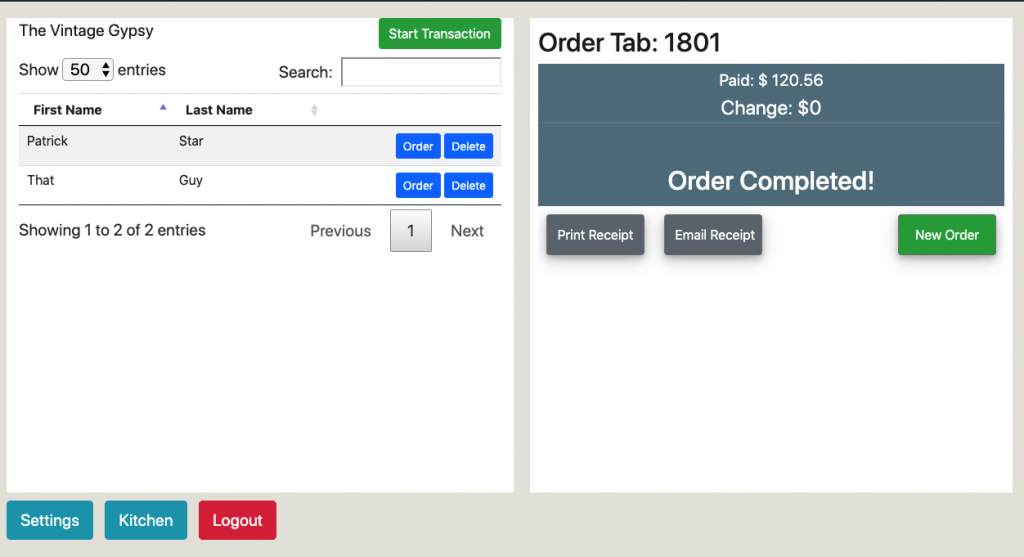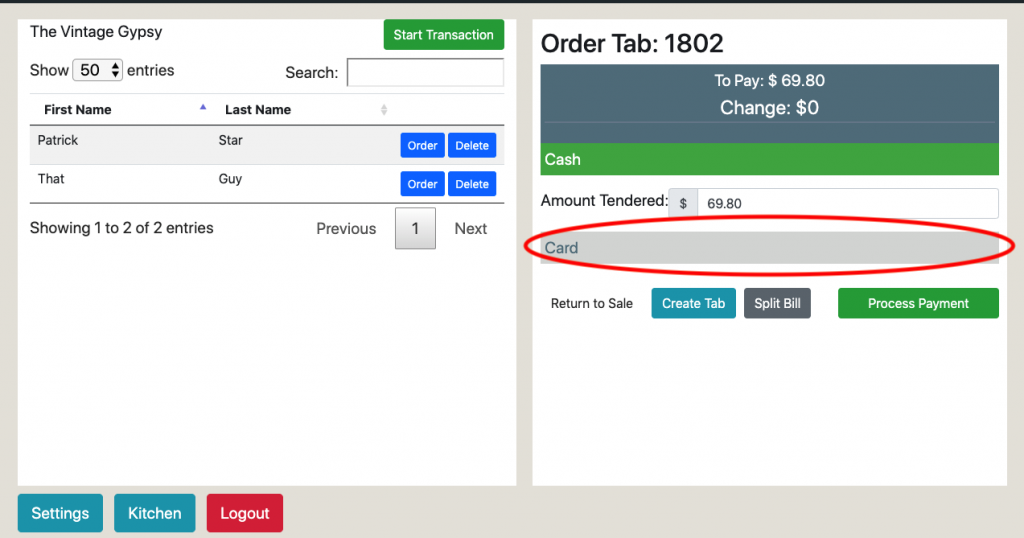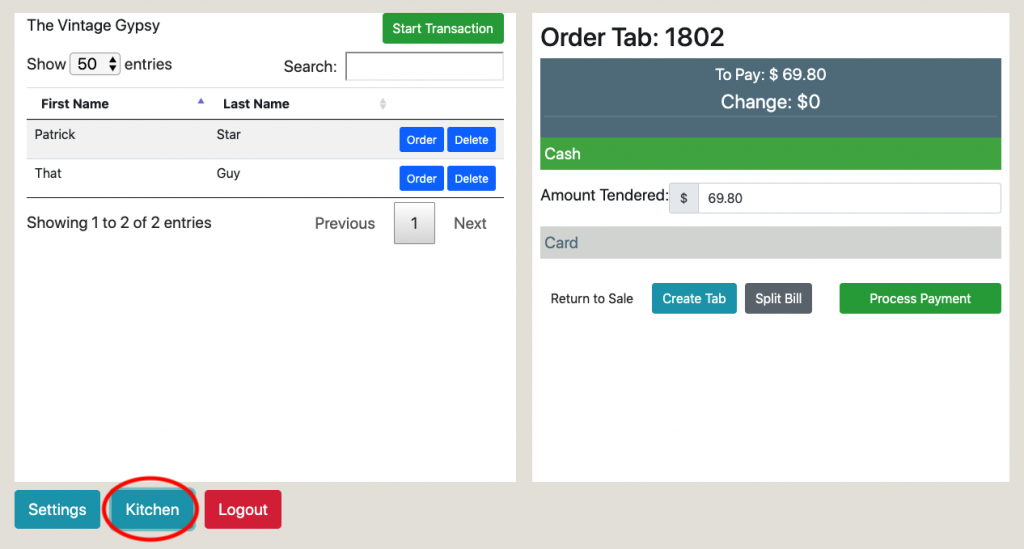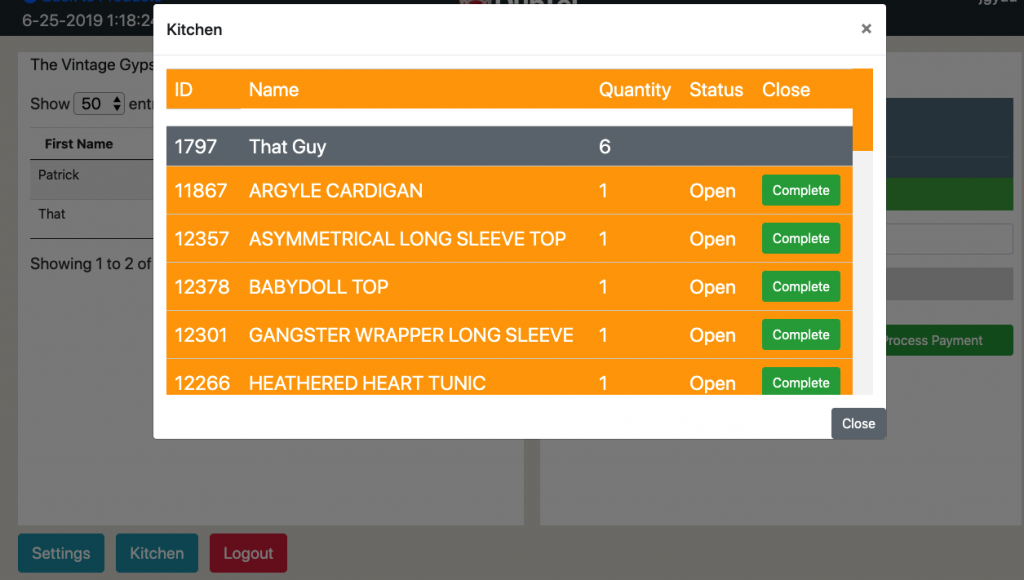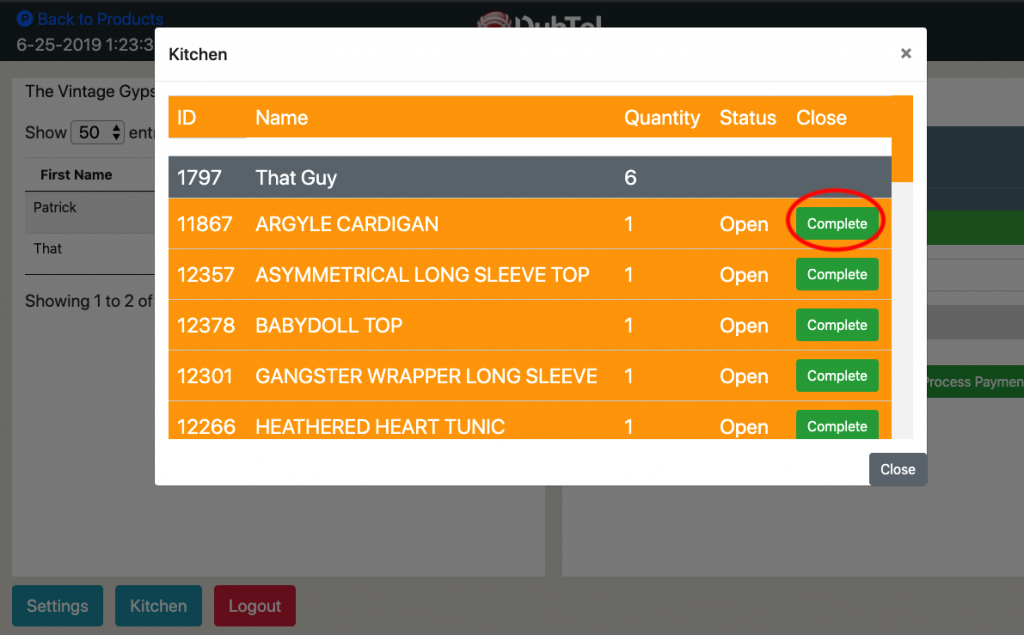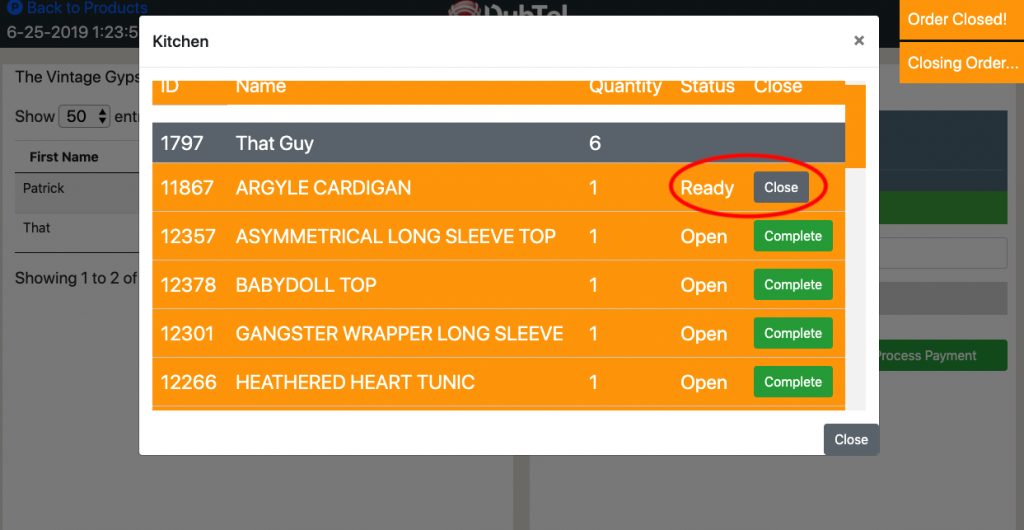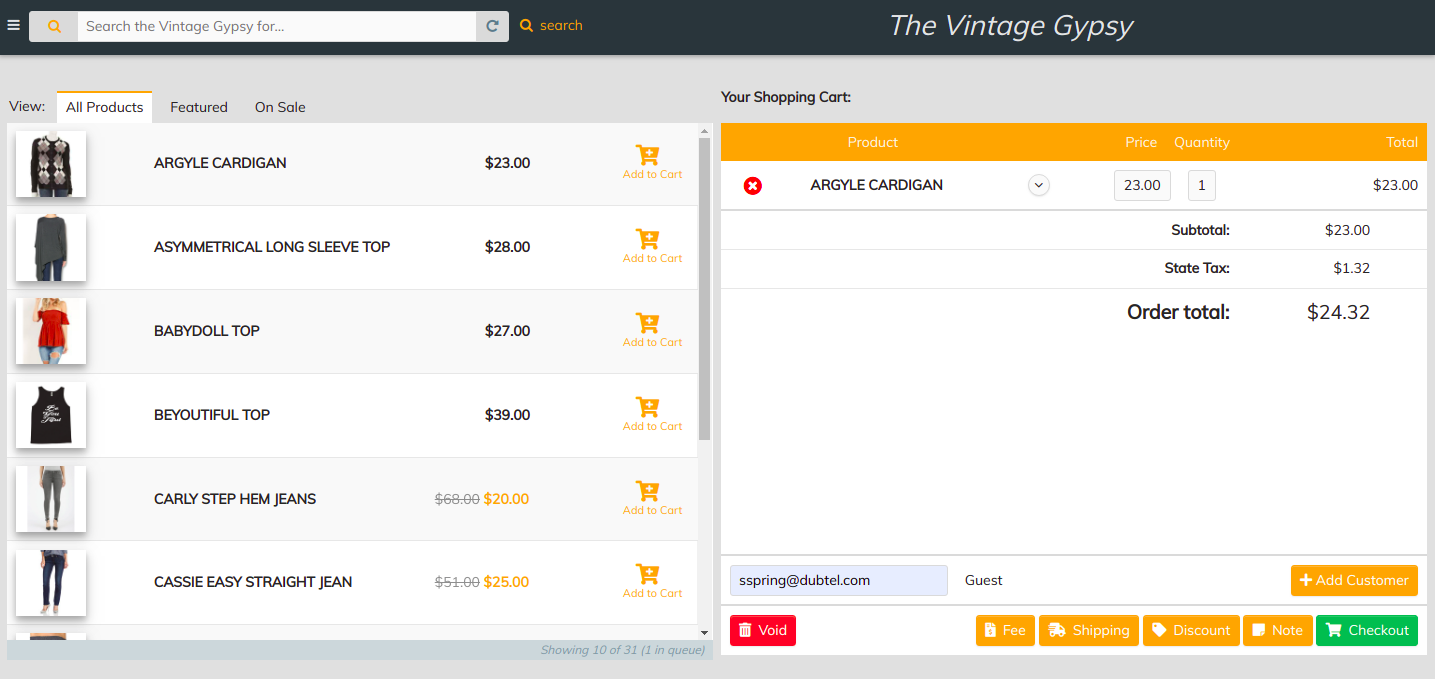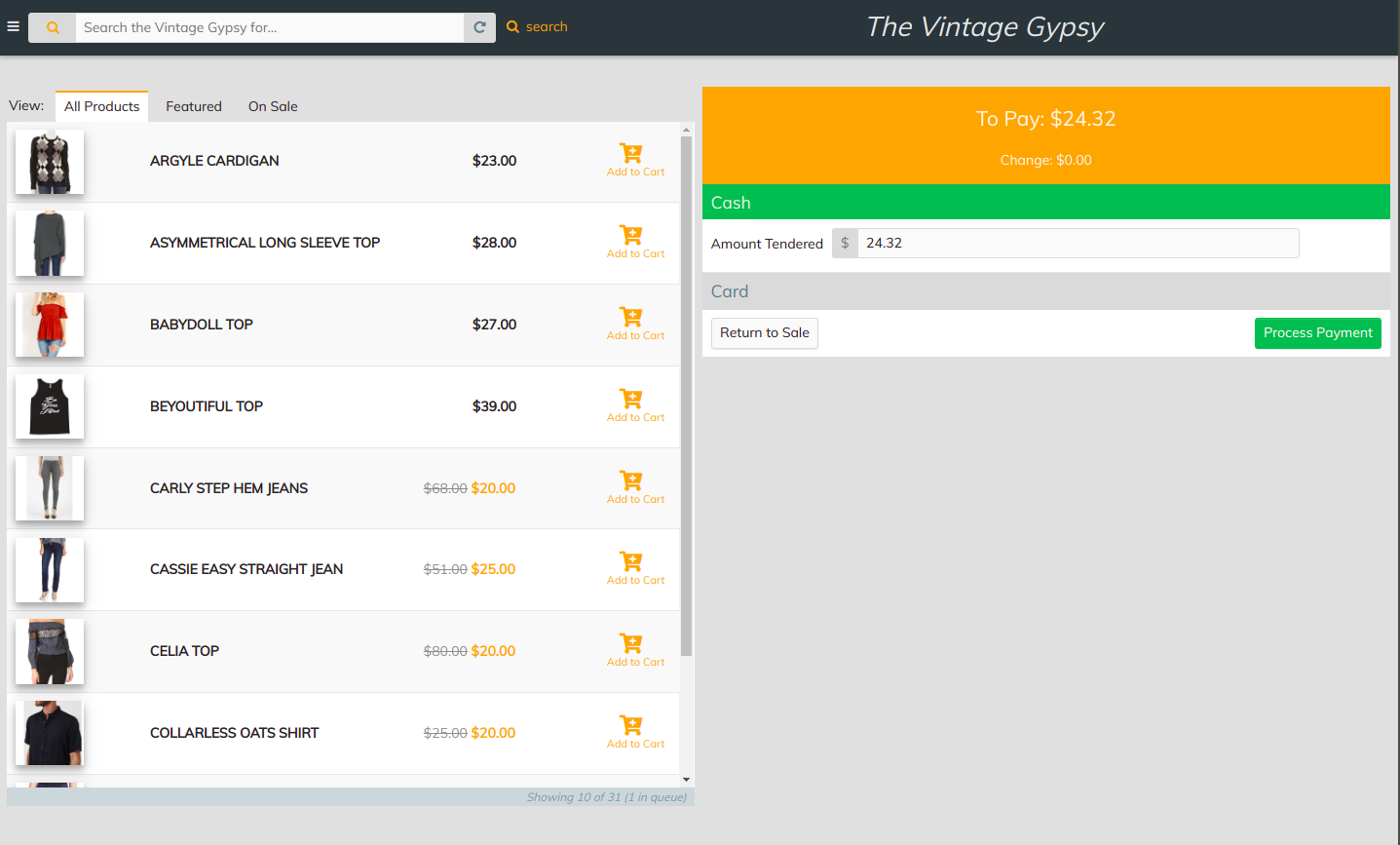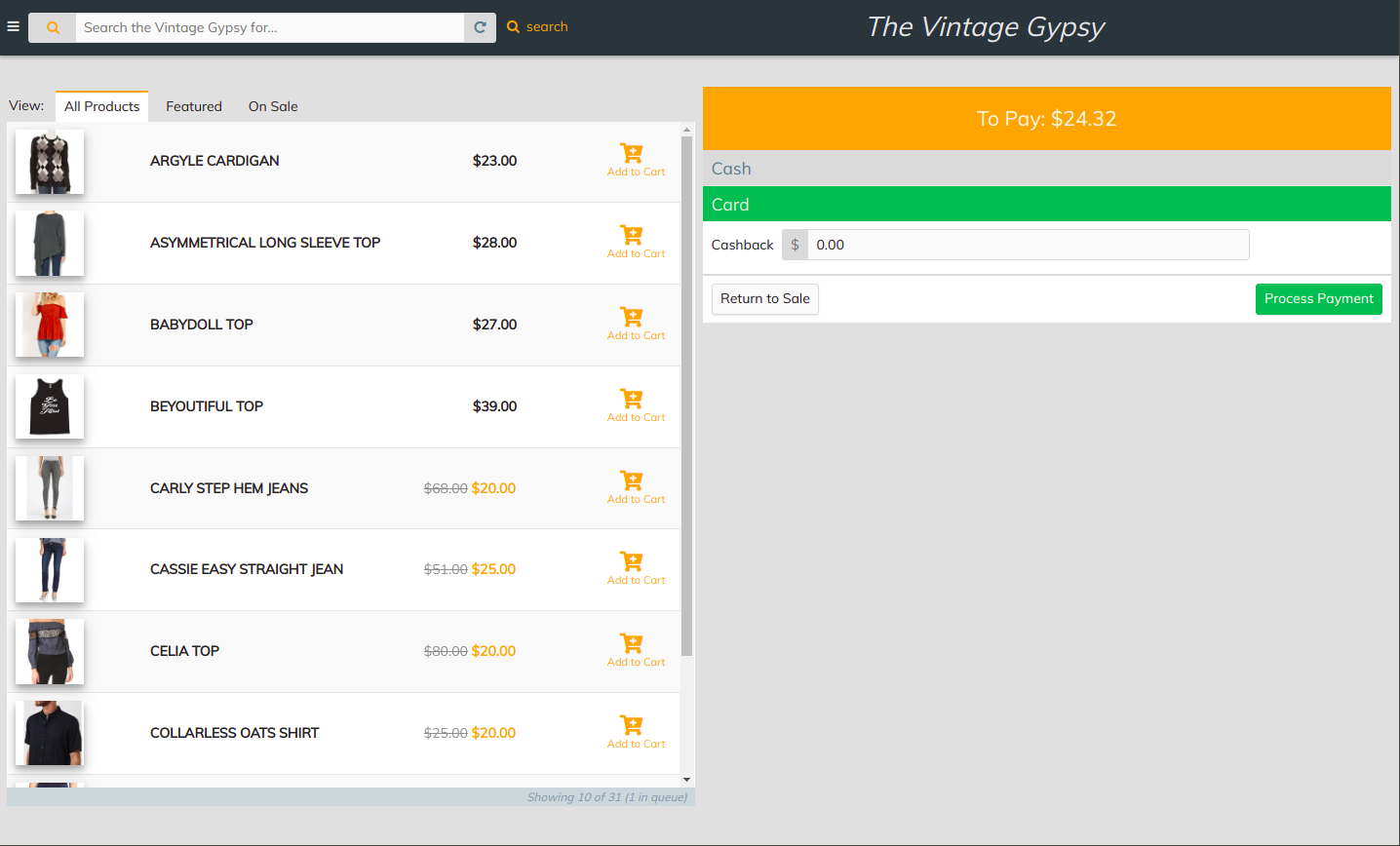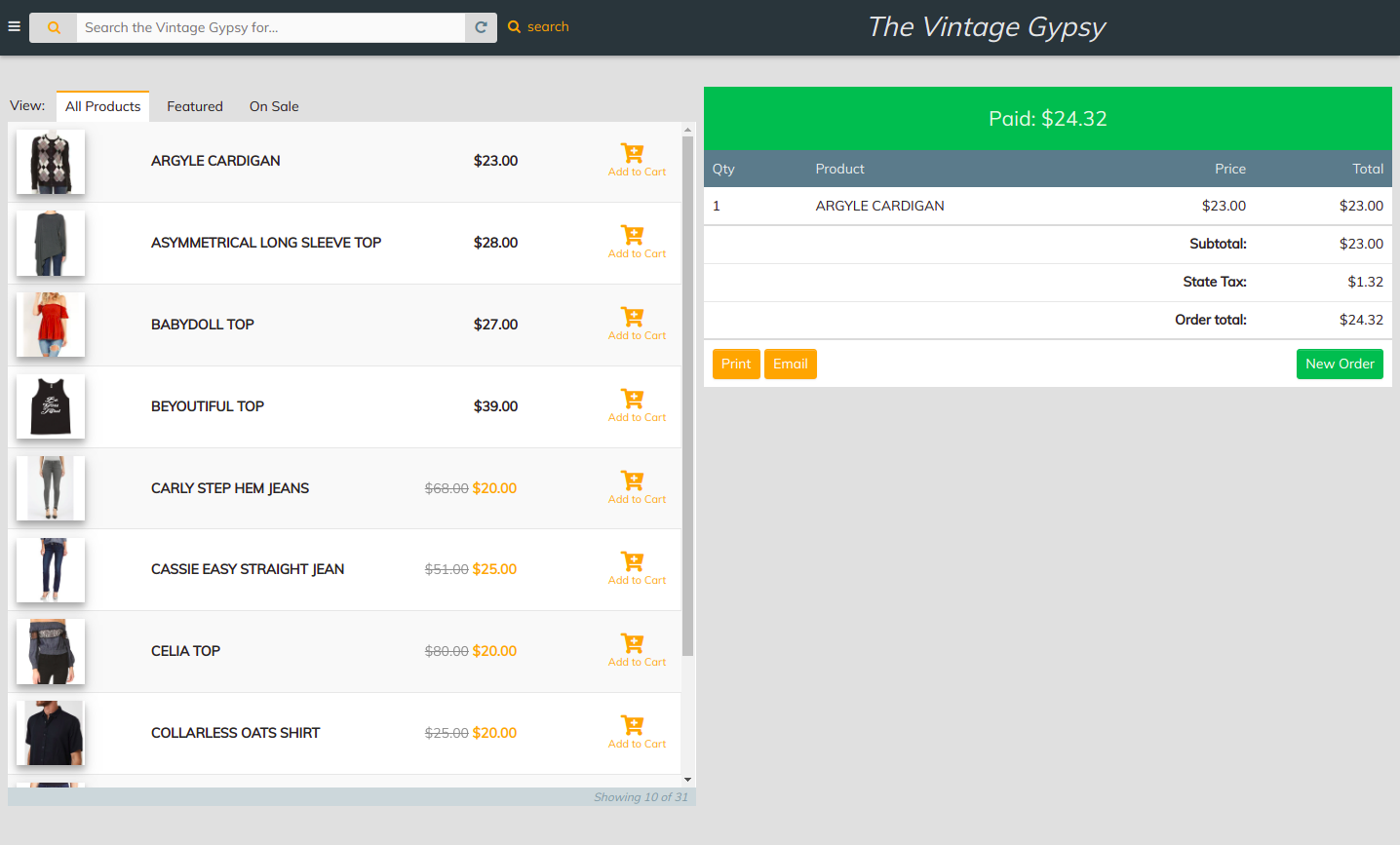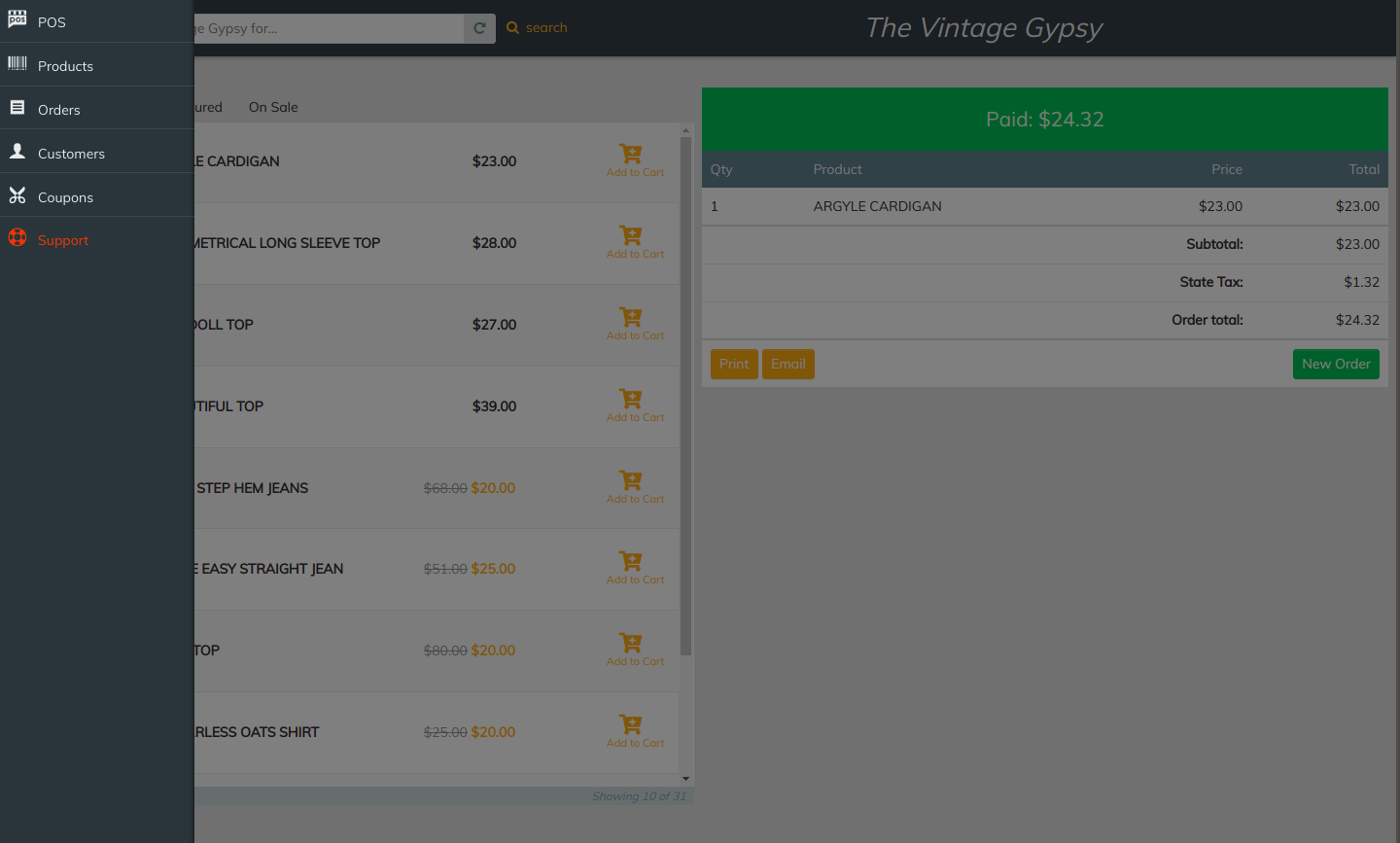Majority of Americans Plan to Spend Stimulus Check on Household Bills, but $1,400 Won’t Go Very Far
59% plan to use the money to pay household bills like utilities, cable/internet, rent, mortgage and mobile phone; mangopay breaks down what stimulus checks will actually cover.
WEST CHESTER, OH, March 18, 2021 mangopay, the innovative kiosk, web and mobile bill pay service, today released new insights data that looks at consumer sentiment toward the U.S. government’s $1,400 stimulus checks. With more than half of all Americans believing that they will receive a stimulus check, the latest mangopay insights shows that the majority of Americans (59%) plan to use the money to pay household bills, with utilities; cable/internet; rent; mortgage; and mobile phone bills topping the list. While 90% of consumers believe the funds will help their financial health in the new year, recently released data from mangopay’s 2020 US Bill Pay Market Size & Category Breakout report revealed how much consumers pay per bill each month, suggesting that the $1400 checks won’t last very long.
While more than half of all Americans believe they will receive a stimulus check, many are unsure:
- 54% believe that they will receive one
- 36% don’t know if they will receive one
- 10% don’t think they will receive one
While the vast majority of Americans believe that the stimulus checks will help improve their own financial health, they are less optimistic about the greater picture:
- 90% of Americans believe that the stimulus checks will help their financial health in 2021
- 41% of consumers believe it will still take more than a year for their financial health to return to pre-pandemic levels; 5% believe they will never recover
- 68% of consumers believe it will take the economy over a year to recover; 7% believe it will never recover
The majority of Americans plan to use their stimulus check as soon as they receive it:
- 59% will use the money to pay household bills
- 11% will use the money to keep their family fed
- 10% will use the money to pay off credit card bills
For those who plan to use their stimulus check to pay household bills, below are the top five bills they plan on paying:
- 78% will use the money to pay for Utilities
- 35% will use the money to pay for Cable & Internet
- 33% will use the money to pay for Rent
- 32% will use the money to pay for their Mortgage
- 32% will use the money to pay for their Mobile Phone

According to mangopay’s recent report, and taking into consideration the $1,400 amount, this is how far the check will go, per the 11 primary bill pay categories:
|
Bill Pay Category |
Average Amount Paid/Month | Amount Stimulus Check Will Cover |
|
Mortgage |
$1,268/month |
~2 weeks |
|
Rent |
$1,023/month |
~2 weeks |
|
Auto Loan |
$374/month |
~1 month |
|
Utilities |
$290/month | ~2 months |
|
Auto Insurance |
$181/month |
~3 months |
|
Cable & Internet |
$110/month |
~5 months |
| Health Insurance | $94/month |
~6 months |
|
Mobile Phone |
$88/month | ~6 months |
| Life Insurance | $76/month |
~7 months |
|
Alarm & Security |
$76/month |
~7 months |
| Dental Insurance | $25/month |
~24 months |
It is very encouraging to see that nearly all U.S. consumers believe that the government’s latest round of stimulus checks will help them improve their own financial health in the coming year, said John Opoku VP of Marketing and Consumer Services at mangopay. However, with more than half of Americans planning to use the money to pay household bills like utilities, cable/internet, rent and mortgage, it is also discouraging to see that according to mangopay’s data unfortunately, the $1,400 checks won’t get them very far.

About MangoPay
mangopay provides simple, secure all-in-one bill payment solutions for convenient stores and merchants, with any payment method, on any device. Our patented self-service solution allows customers to pay with any payment method, in-store, on-line or on mobile. Through these options, mangopay brings easy access to payments to 50 million customers in the mid-west. Merchants receive a commission and customer bill payments are instant. mangopay has access to over 50 thousand service providers and mobile phone operators. mangopay is based in West Chester, OH. For more information visit www.mangopayco.com.