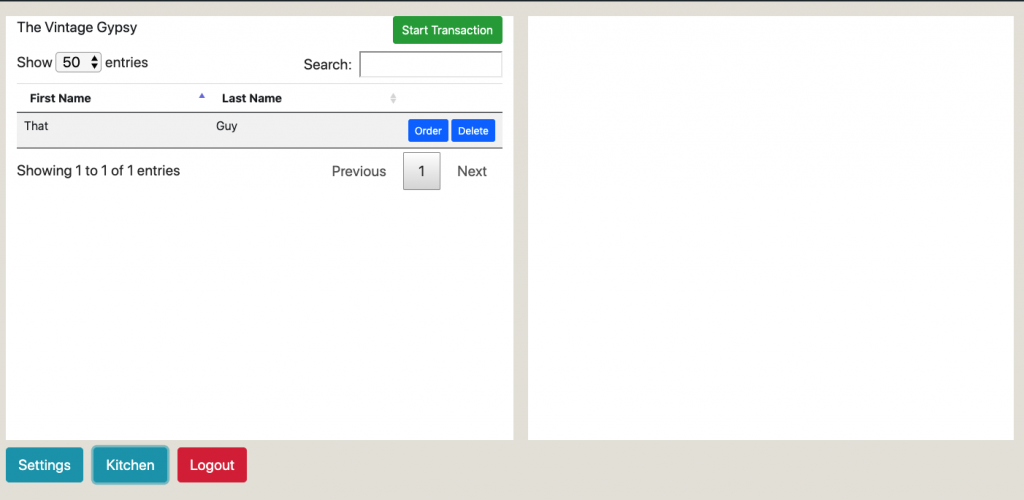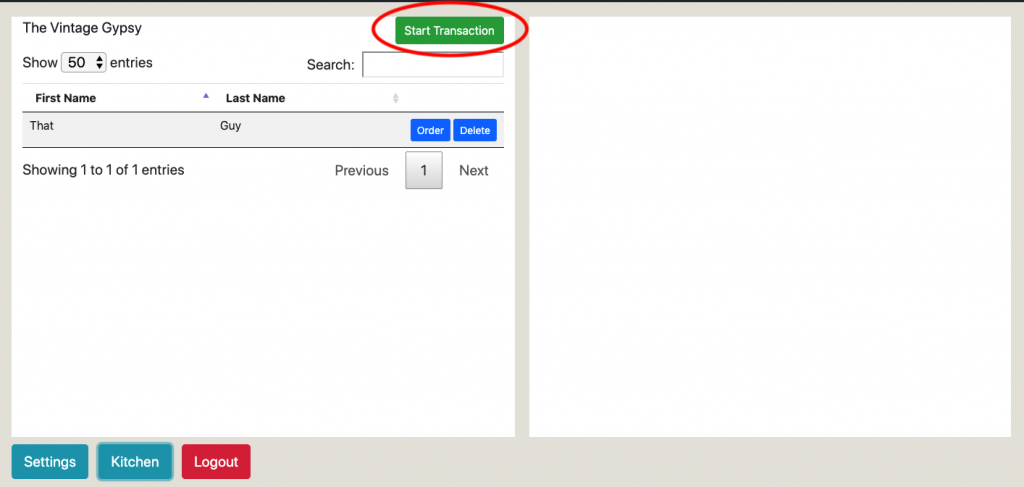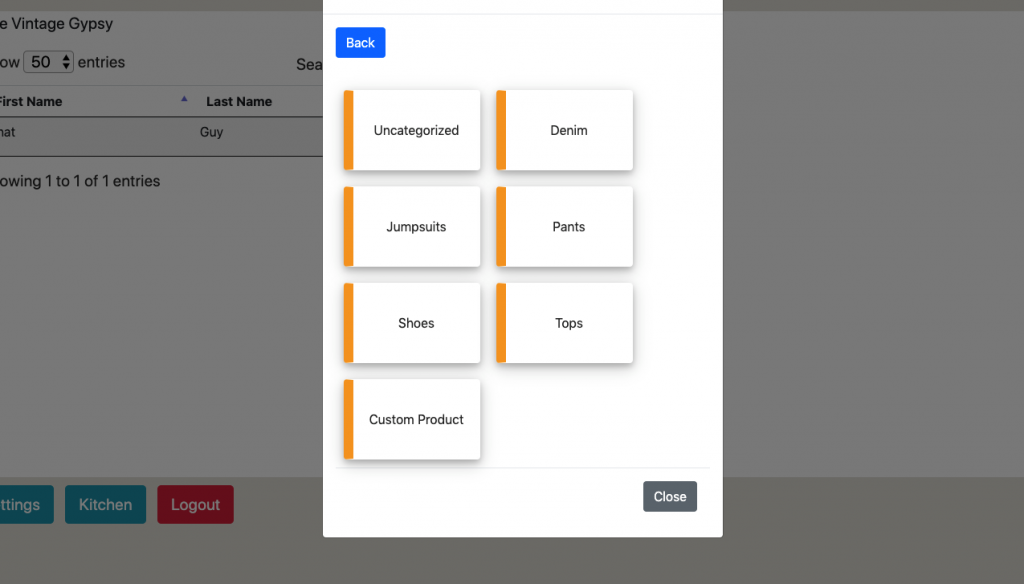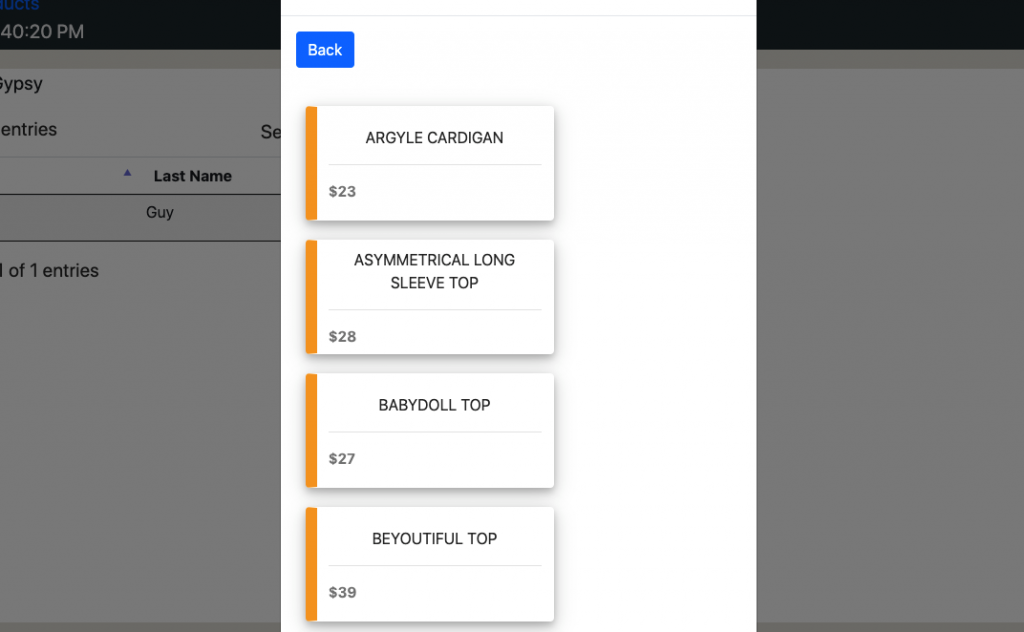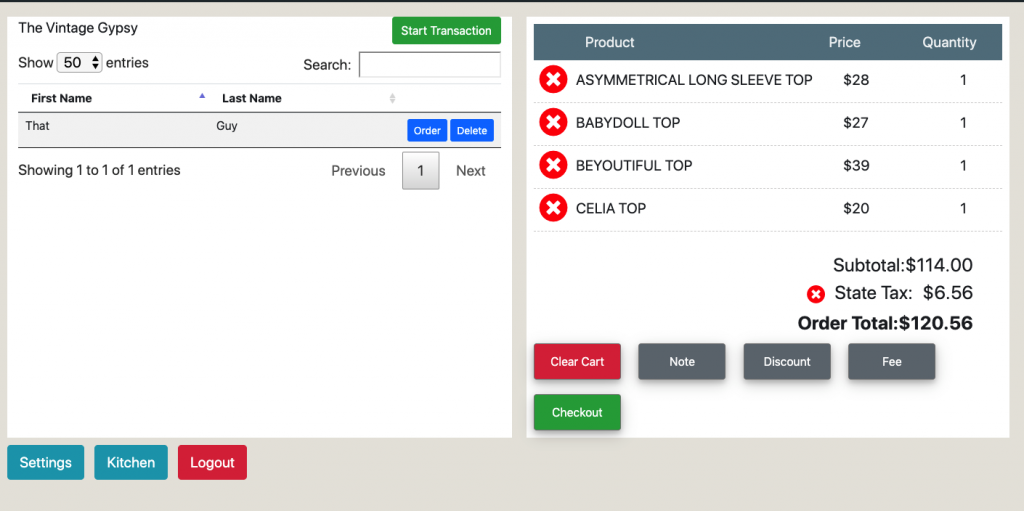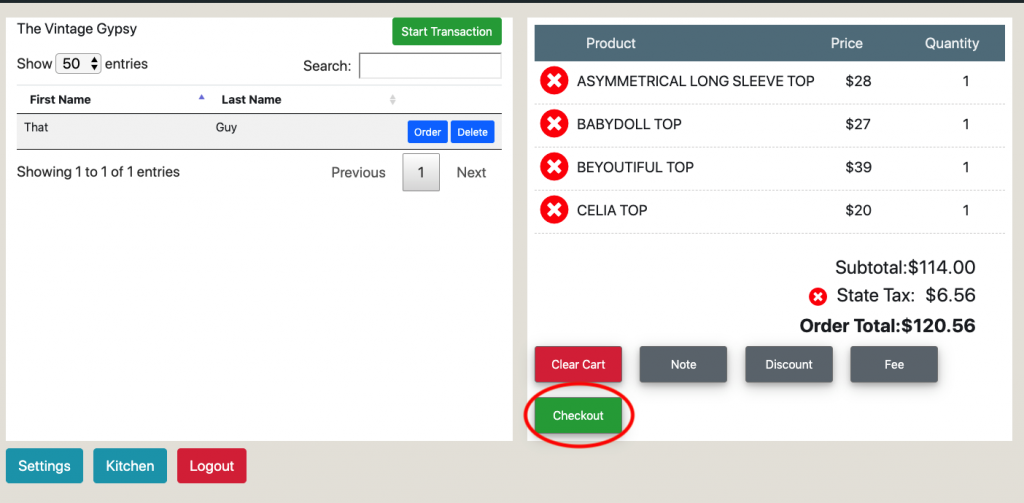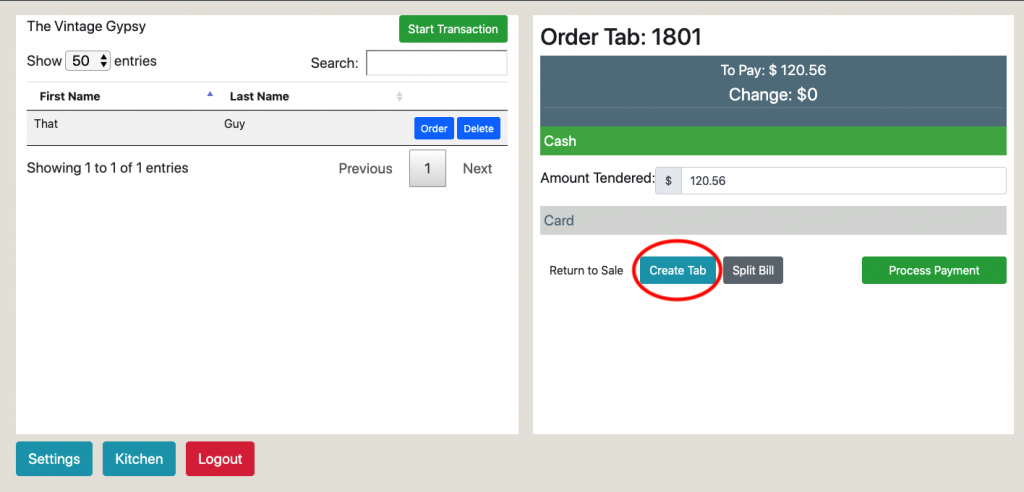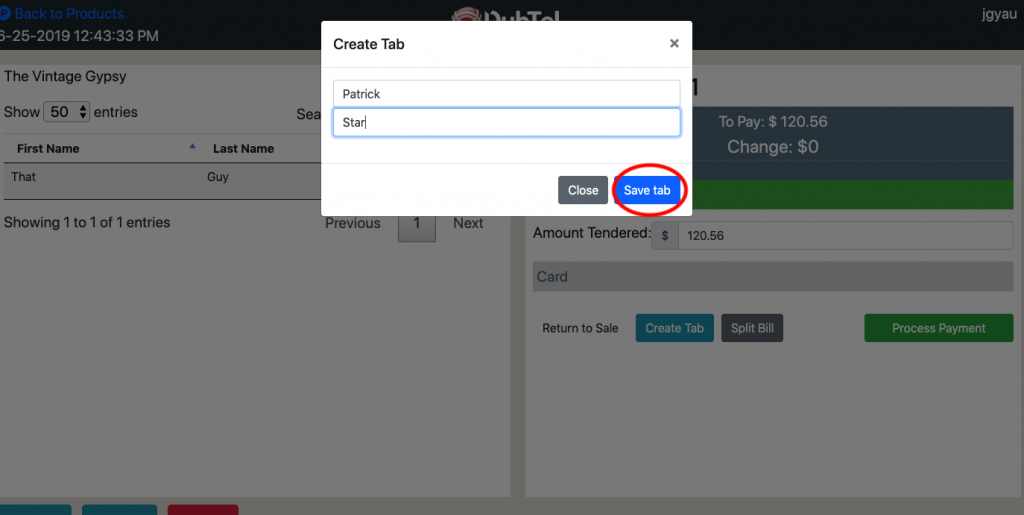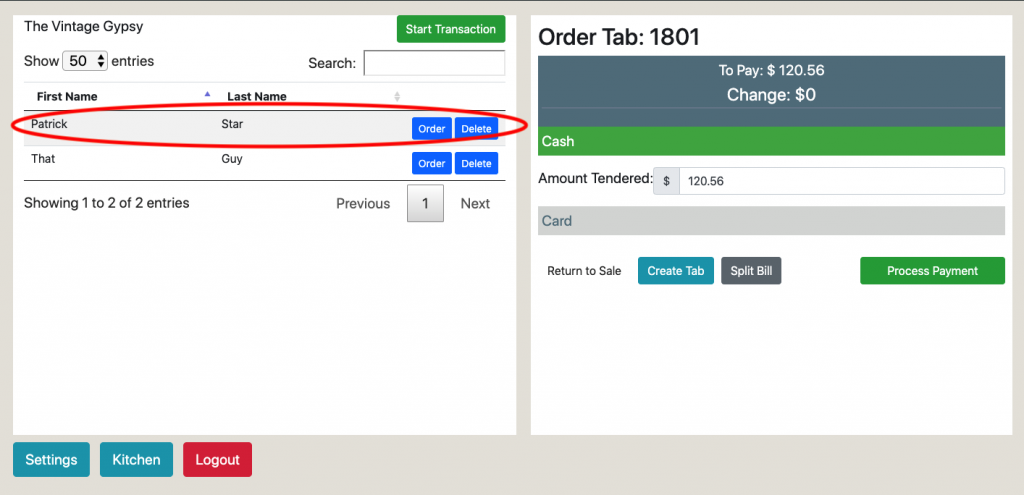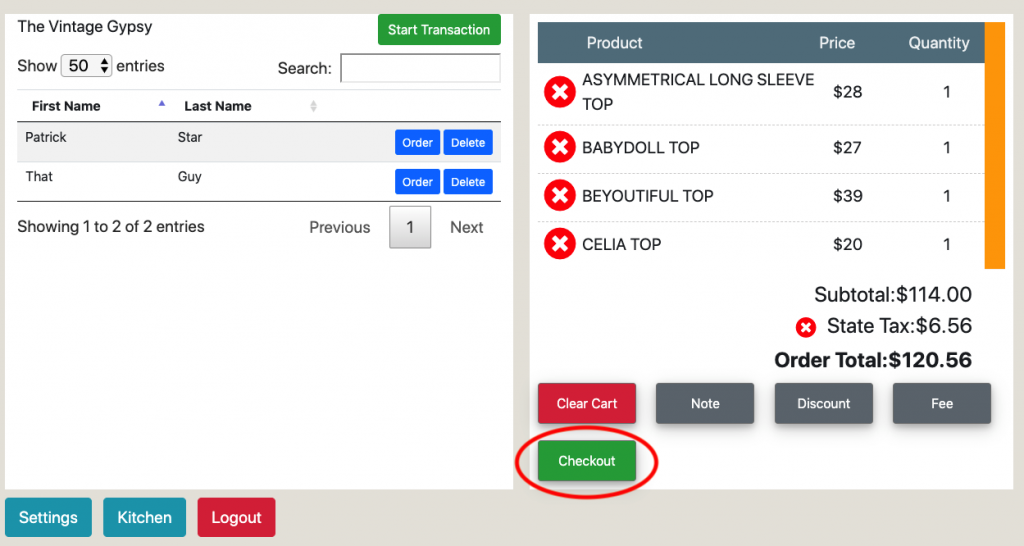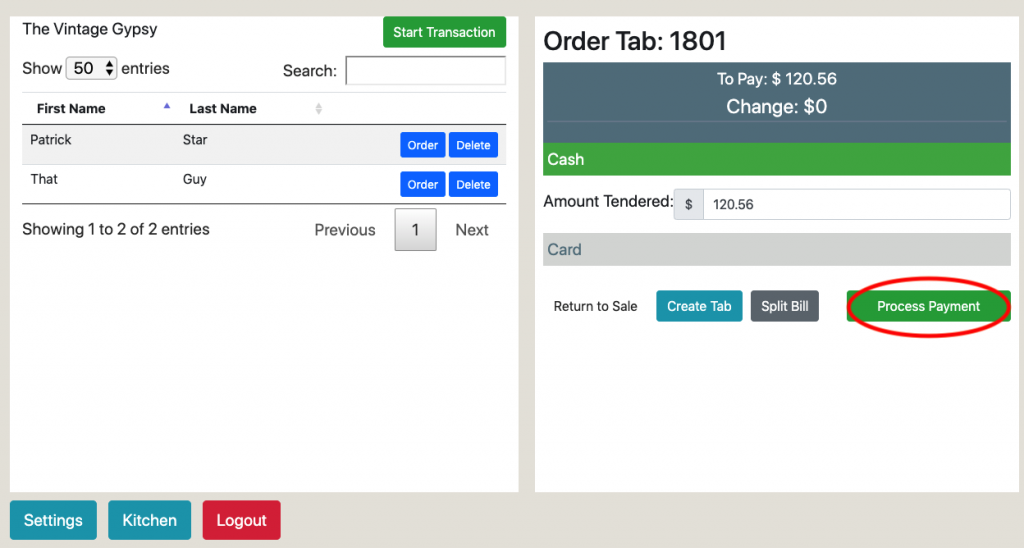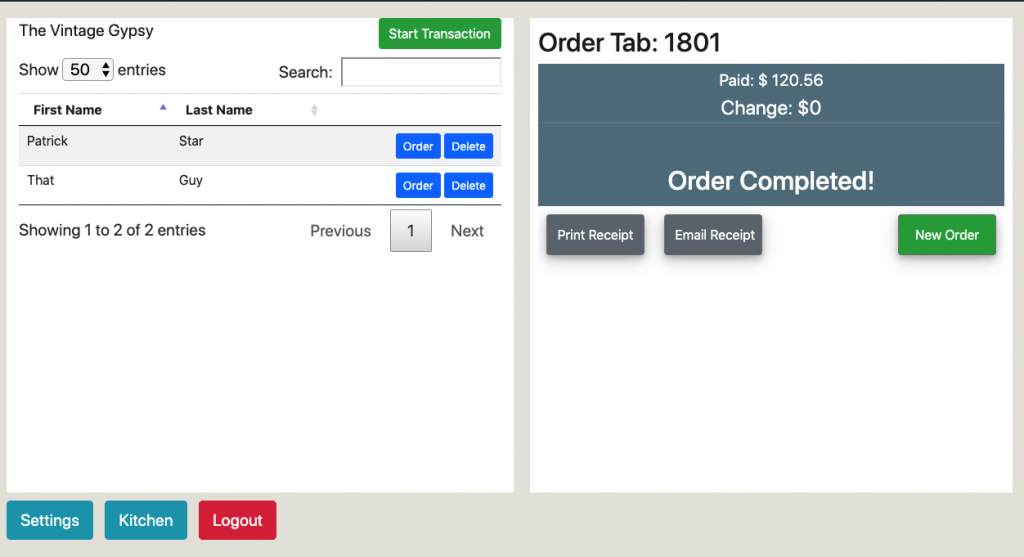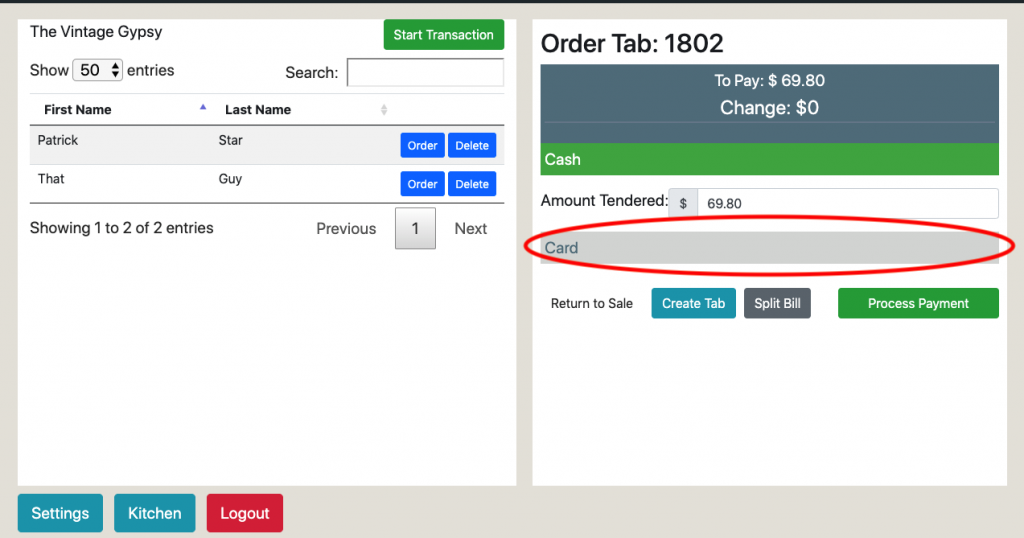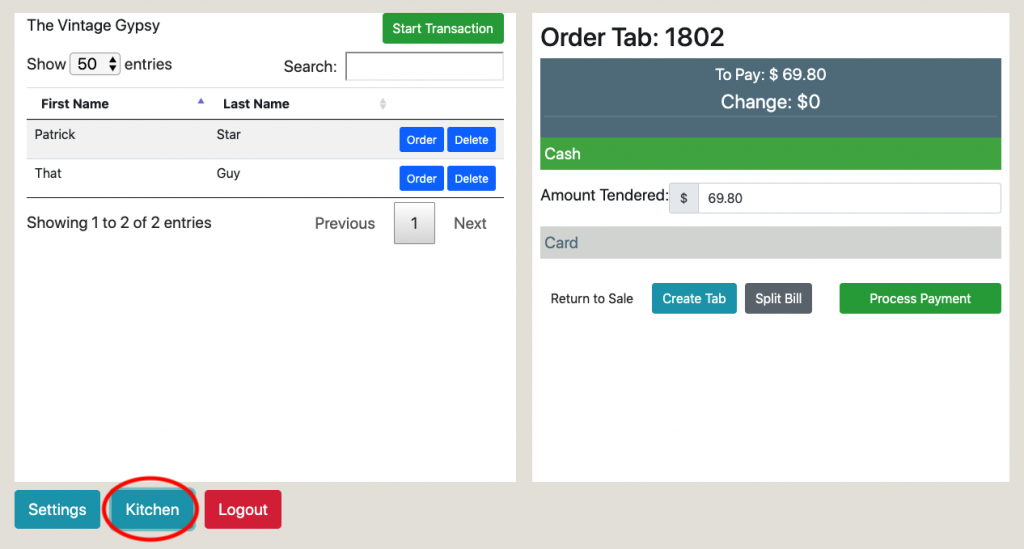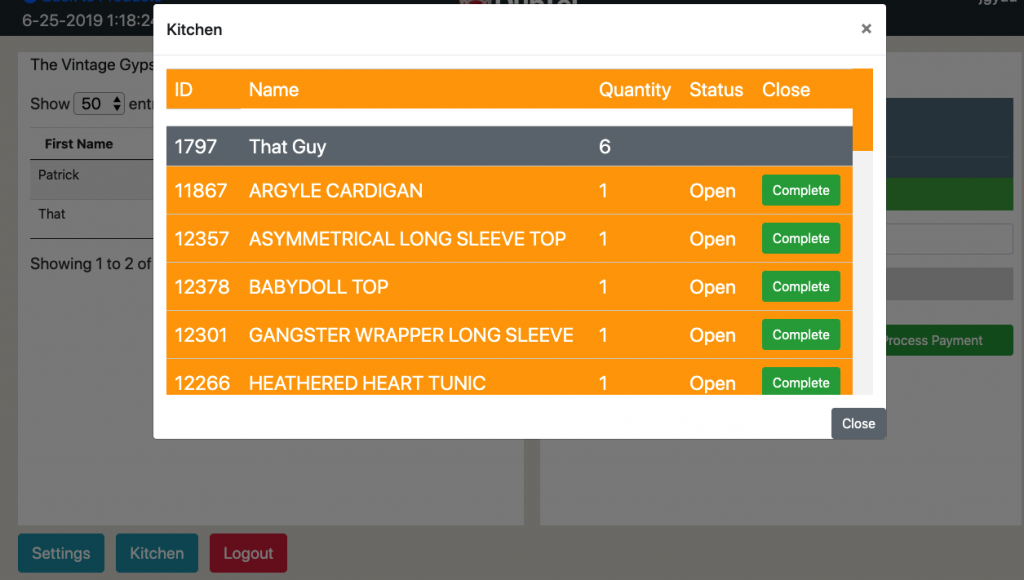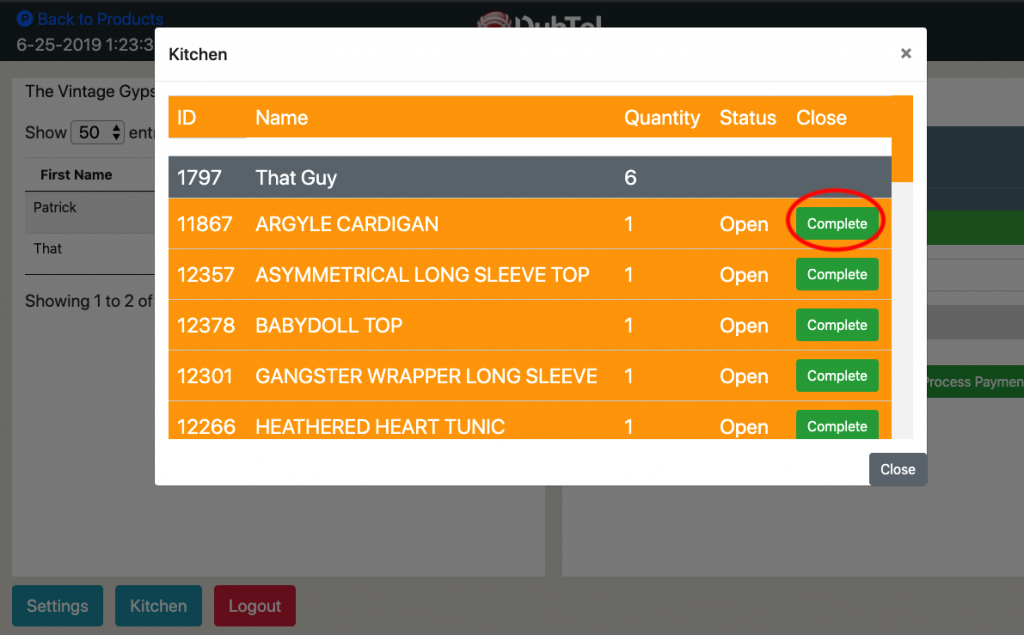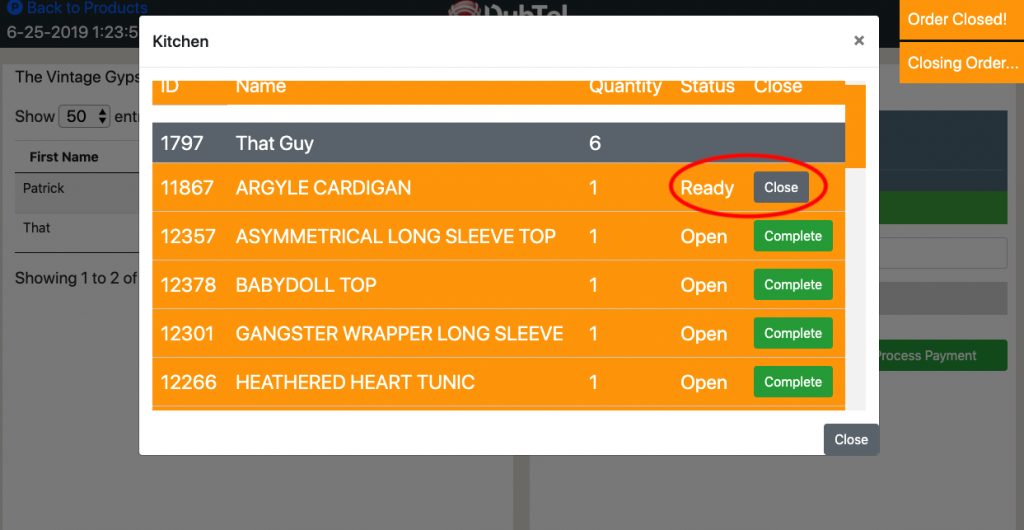Restaurant Tutorial
- This will be the first screen you will see when you first login to the Restaurant POS.
- On the left side will be the Seating section.
- The right side will be your cart which is currently empty.
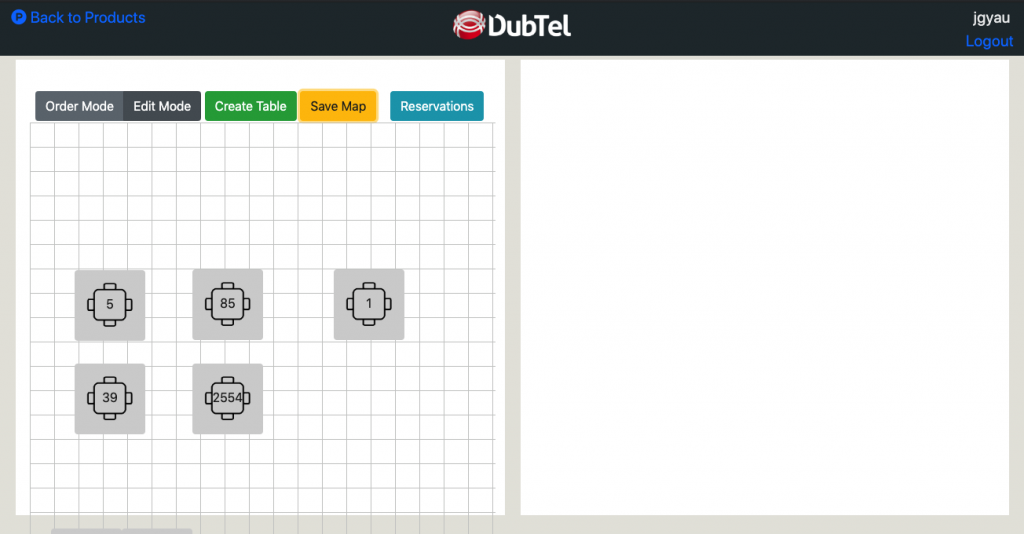
- Edit Mode
- Select the “Edit Mode” button to begin editing.
- This will give you the following options.
- Option to create a table.
- Option to Save Map.
- Option to go back to order mode.
- Option to view all reservations
- Select “Create table” to add a new table.
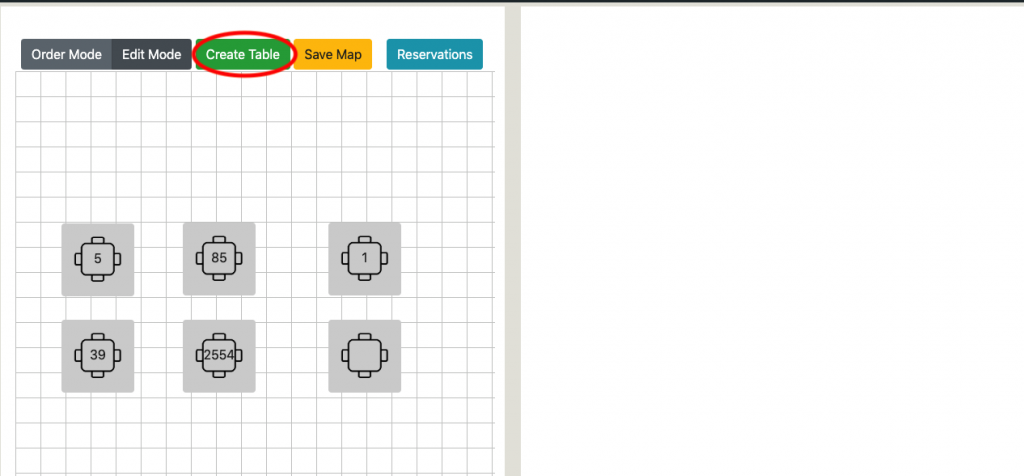
- By selecting the new table, a table number can be added at the top of the screen.
- The table can be enabled or disabled by selecting the yellow “enable” button.
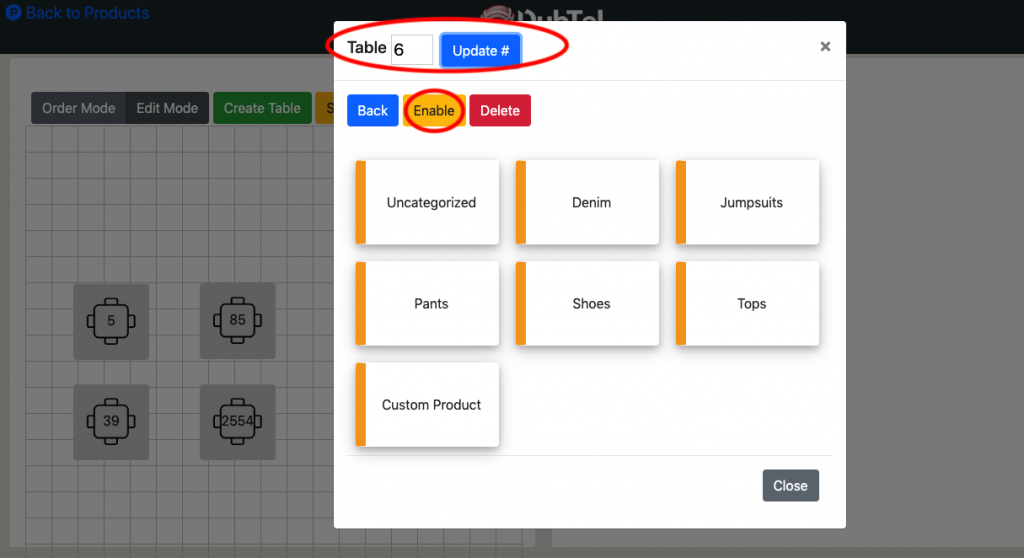
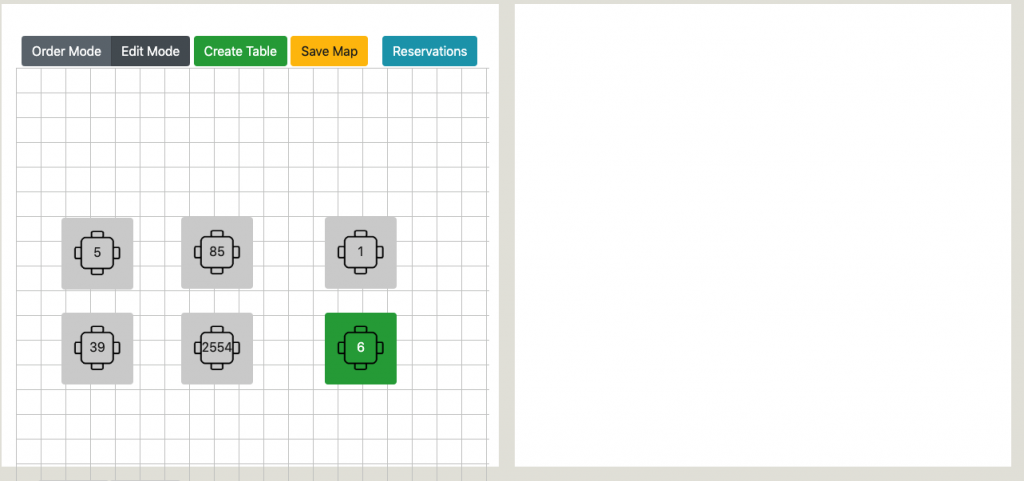
- select “update” to apply the changes.
- Making Reservations
- Select the “Reservations” button
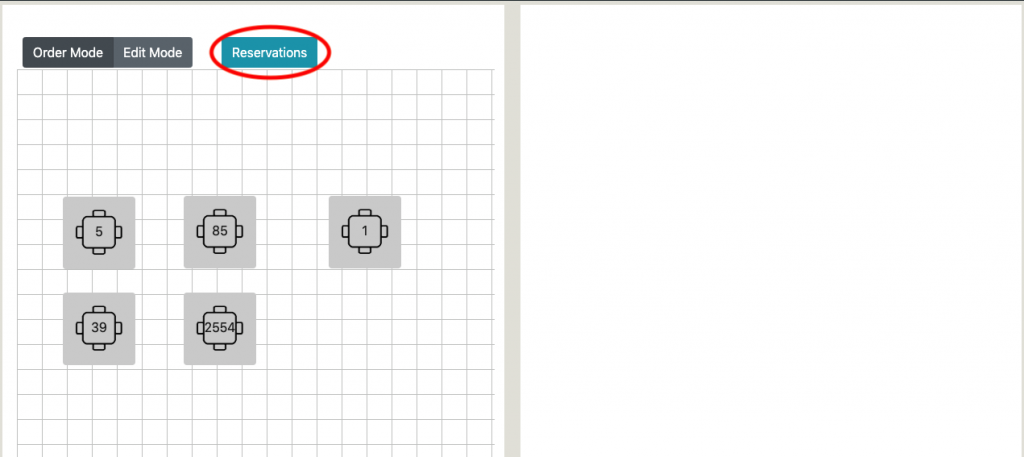
- This is the first page you will see when you select “Reservations”.
- Select “Add Reservation”
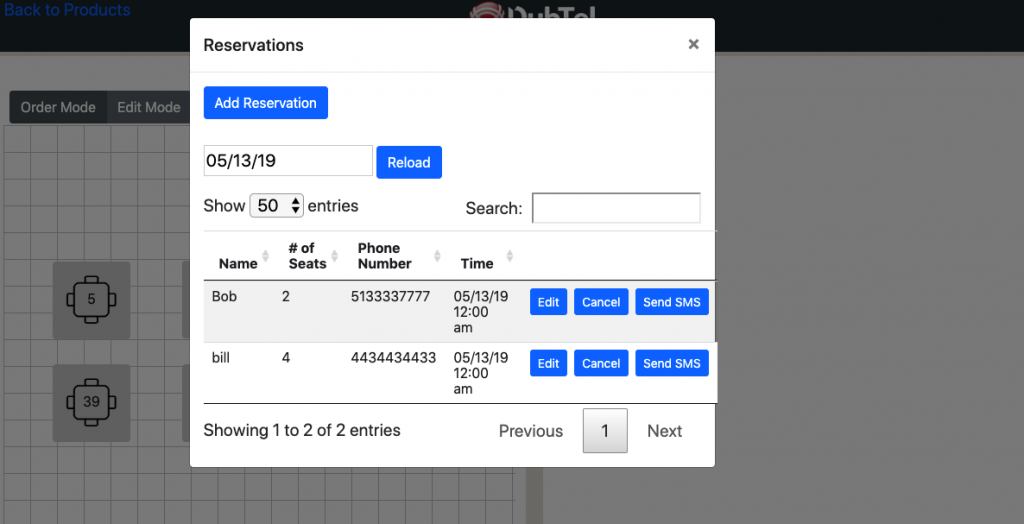
- The left side of the screen will update to a checkout screen.
- This screen will display the following
- A progress bar which shows the progress of the sale, based on the step you’re currently on.
- An option to pay the full amount with either a credit or debit card.
- An option to pay by cash with the corresponding buttons depending on how much cash was tendered by the customer.
- Note that you can press custom if you don’t see the exact tendered amount of the customer.

- Pressing any of the cash options besides the exact total amount will take you to the calculate change screen.
- Here you will be able to enter in the cash tendered amount and the screen will change to display the correct amount of change to give back to the customer.
- After clicking Process Payment or the total amount button from the last screen, the payment will process and the screen will change.

- After your payment has been processed you will have the option to do the following.
- Start a New Order.
- Print a receipt of the order that was just processed.
- Email the receipt to the customer.
- Checking out – Credit/Debit
- When you are ready to checkout click the green checkout button below.

- The left side of the screen will update to a checkout screen.
- This screen will display the following
- A progress bar on which step you are currently on.
- An option to pay the full amount with either a credit or debit card.
- An option to pay by cash with the corresponding buttons depending on how much cash was tendered by the customer.
- By pressing the Charge “amount” on Card, your credit card processor will now be prompted to receive payment.
- After payment has been processed by the terminal you will be sent back to a confirmation screen showing that the order has been processed.

- *In the event that the payment could not be processed, you will receive a notification of the failure.
- In most cases you will be able to process the order again, but some cases may require you to compile the order again and process.
DUBTEL is building the next generation point-of-sale solutions for retail, cafe, restaurant and bar. Request a demo today!